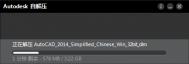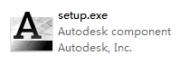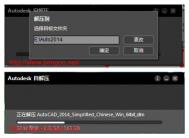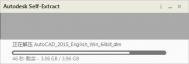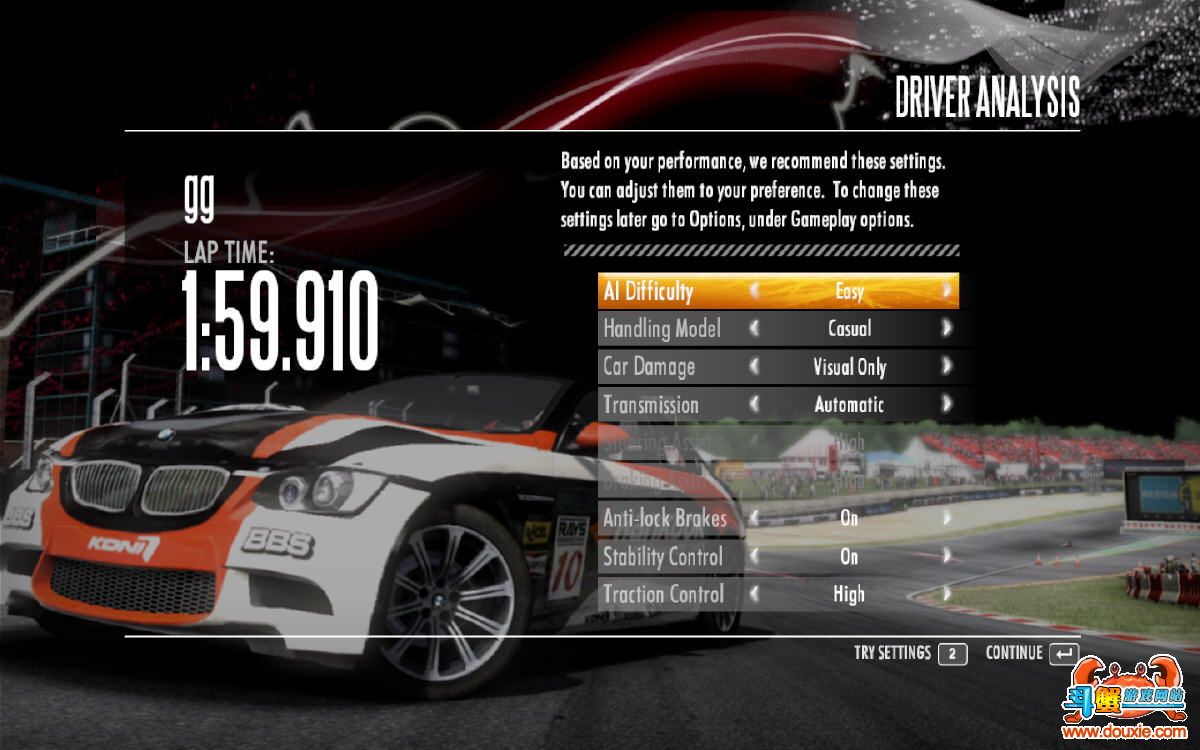Autocad2014中文版安装激活图文教程
CAD2014已经支持Sketch Up软件存取的SKP格式的图形而且还可继承SKP格式文件已经附的材质。SKP格式的图形过去须在Sketch Up软件中转换为DWG文件,方能调入CAD去重新附材质,而SKP图是网格所组成的,块状太多,在CAD中附材质相当困难。现在默认SKP原来已附的材质,在CAD中也可轻松渲染了。
Autocad2014的安装注册激活方法大概还有很多朋友比较纠结,西西在这为大家提供了Autocad2014的安装注册激活方法,希望能帮到需要的人。
序列号:666-69696969 产品密匙:001F1
AutoCAD2014注册机下载
安装步骤:
1、下载AutoCAD2014简体中文安装版文件,点击解压到指定位置。

解压完毕后在解压的文件夹中找到setup.exe,双击开始安装Autocad2014中文版。

2、启动安装程序以后,会进行安装初始化,过几分钟就会弹出如下图所示的安装画面,我们就可以开始安装AutoCAD2014

3、接受许可协议

4、选择许可证类型并输入产品信息,输入上面给大家提供的序列号及产品密匙

5、自定义安装路径并选择配置文件
注意:安装配置文件保持默认即可不要更改,安装路径则可自行选择

6、开始安装AutoCAD2014,注意这一步的安装时间较长。


7、点击完成后桌面上会有三个图标,点击AutoCAD 2014 - 简体中文 (Simplified Chinese)打开程序。

8、初始化后会出现,Autodesk许可对话框

这里我们选择试用如图所示:

进入程序后选择窗口右上角帮助下拉列表按钮,选择关于AutoCAD2014选项,如图所示:


出现产品许可信息对话框,点击激活选项,如图所示:

这时我们回到了Autodesk 许可对话框,选择激活选项,如图所示:

注意:若点击激活后出现序列号无效,则关闭等一会再点击激活即可。

下图的申请号,可以用CTRL+C来复制。

9、现在我们要用到上文中给出的AutoCAD2014注册机,将其下载下来,通过注册机将申请号转换成激活码。
注意打开的注册码要与您的操作系统的位数对应。

下图中,使用Ctrl+V 粘贴申请号;粘贴完成以后,先选择Patch选项,然后再选择Generate生成激活码

10、激活AutoCAD2014,粘贴激活码的时候,只需要选中第一个输入框,然后粘贴即可。所有的激活码会自动填充。

激活AutoCAD2014完成

注:更多请关注CAD教程栏目
AutoCAD缓存文件夹在哪里?
AutoCAD缓存文件夹在哪里?
步骤:
WINDOWS开始菜单里点击运行 ,输入%temp% CAD的临时保存文件就在这里。
说明:
AutoCAD将自动保存的图形存放到AUTO.SV$或AUTO?.SV$文件中,找到该文TuLaoShi.com件将其后缀改名为DWG,图形文件即可在AutoCAD中打开。
一般该文件存放在WINDOWS的临时目录,如C:WINDOWSTEMP。
补充:默认状态下*.sv$文件的存放位置:xp:开始菜单-运行,输入%temp%,(有可能%tmp%也行),确定即可打开。
AutoCAD三维建模系列教程:拉升、复制移动制作木梯


本题要画的是一个小木梯,大家做题时,不要计较图中尺寸与实际生活中的实物有何差别等,主要是要学习绘图的步骤。
下面,是本习题的详细绘图步骤讲解,最后面是绘图步骤讲解的Flash动画演示:
1、为了最终图形的样子以及绘制过程的方便,本题我们从右视图开始。打开CAD后,点击右视图按钮,进入到右视图界面。

2、画一长100的水平底边和夹角为60度的斜线,斜线长度未知,可画稍长点,如400。

3、将斜线往左水平复制,距离为100,如下图所示。

4、将长100的底边往上做偏移,偏移距离为100。

5、用R=0,对两水平线及两斜线做圆角,圆角后的图形呈倾斜状的平行四边形。

6、先将底边往上偏移30,然后,对底边的偏移线再往上偏移10,对两条斜线个往内偏移10,见下图。

7、在几条偏移线之间画一矩形,具体的矩形范围见下图所示。

8、删除掉偏移线,只留一根与底边垂直距离为40的偏移线,并量出底边与保留的偏移线间的斜线距离,这个距离就是等会要做的倾斜角度阵列的行距。

9、这个梯子有7格,阵列的行即为7行;行偏移的距离,即为刚才量的底边与保留的偏移线间的斜线距离;阵列的角度为-30,在阵列中,列的角度为0,即等于水平,行的角度为0,即等于垂直。本题中梯子为与水平线夹角等于60度,而行偏移的值又是正值,是往上的,所以是-30度。阵列的对象,为刚画的小的矩形

10、清理一下图形,将阵列好的7个小矩形以及大的平行四边形都做成面域。

11、将界面转到东南视图,注意看一下,从右视图的平面界面,转到东南视图时的UCS坐标。接下来的拉伸,是沿着Z轴向的。

12、现在开始进行拉伸,大的平行四边形的拉伸方向,是逆Z轴向的,所以输入的是负值,倾斜度为0。(图老师整理)

13、接下来拉伸7块梯子的踏板,是要朝着Z方向拉伸,所以这次输入的是要正值,拉伸距离为100,倾斜度为0

14、因接下来要用二维命令移动来移动梯子的旁板,而这种移动只能在XY平面里完成,所以,我们要将梯子的底部面移到XY平面。
(本文来源于图老师网站,更多请访问http://m.tulaoshi.com/cadjc/)按一下世界UCS按钮,看一下UCS的坐标,上下方向成了Z轴,而梯子地面就处于XY平面里了。

15、打开正交,用二维的移动命令,将梯子的旁板向右移动110。
(本文来源于图老师网站,更多请访问http://m.tulaoshi.com/cadjc/)
16、用布尔运算的并集命令,选择全部图形,做并集,使整个图形和为一体。

17、最后,着色,欣赏一下自己的杰作

注:更多请关注CAD教程栏目