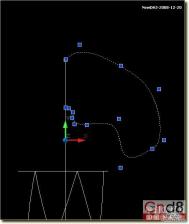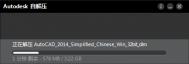AutoCAD制作温馨圣诞烛光的渲染方法
一、进入三维的环境设置
1、首先设置CAD2006菜单下的格式选项,先设置单位,用公制。

2、为了加快系统的处理速度,可减少小数的精度。

3、选个点样式。

4、设置多个图层。

5、CAD中的图层主要用于隐藏对象,这个在三维中也是必不可少的,经常需要开关图层(打开或关闭电灯图标)。

6、对象捕捉的设置,推荐如图。

7、三维画图与平面画图不同,可将这两个不常用到的工具条关闭。

8、把鼠标移动到任一工具条上点右键,如图弹出右边这个工具表,可点击相应名称(即打上小勾),则此工具条就在屏幕上显示,这个操作随时会用到。

9、如图,这几个工具条在三维画图中使用很频繁,虽然可以把它们都摆放在屏幕上,但这样会缩小画图的工作区,具体如何设置可依个人习惯而定,在下习惯上只把视图与着色放到屏幕上。

10、前面的工具栏设置也就是自定工作空间,可以把设置好的工作空间保存起来。

11、命名。以后就可方便地切换工作环境了。

12、建议屏幕上不要空无一物,可以画点参考线,如此图的十字架,长度可取个整数(如100)。

13、最后另存为一个模板文件,如ABC.DWT。以后画三维时可调入这个模板,以避免繁琐的设置。

2、扫掠t=270、s=0.8 蜡烛形状出来了

3、画个蜡烛头截面

4、旋转成实体,调整一下位置于蜡烛差集

5、再画根蜡烛芯

6、在蜡烛芯后花一矩形做成面域,准备渲染成火苗光

下面用PS做一个蒙版和找些图片
7、新建一黑一白两个300x300图片,在黑图上用选框工具画个椭圆

8、选择反选羽化20确定

9、编辑拷贝。接活白图,编辑粘贴。另存为蒙板.jpg图片

11、找一烛光图片

12、截一张有红黑渐变的图做蜡烛芯贴图
回到ACAD
13、新建一材质。纹理帖图选烛光图片,不透明度选蒙板.jpg图片。具体参考图片。将材质运用到火苗光的矩形面域上



14、灯芯的设置


15、加两个点光源

16、可以渲染了

17、蜡烛染上颜色

18、加上背景



14、定义工作环境,因人而异,比如也可仿照其它三维软件一样把屏幕一分为四[即4个视口]。

15、如图所示,缺点是屏幕显示较小。

16、通常而言,用一个视口也很方便操作,本系列中主要是用单视口画图。

注:更多精彩教程请关注图老师CAD教程栏目
AutoCAD三维实体教程:点过滤功能的应用
1、如何画一条垂直于屏幕的直线呢?

2、通常是在轴测图中进行。

3、因为坐标上X-Y所在面是工作面,这里需要调整UCS中的X。

4、在指定的绕X轴旋转90度后回车即可。

5、然后打开正交,如图画直线。

6、如何直接在视图中画垂直的线呢?可以使用点过滤。

7、比如画这条直线,当画了第一点后,系统要求指定下一点时,就在命令行输入XY,注意XY之前有个小数点,然后捕捉图中十字交叉点,这时命令行提示于(需要Z),这时在后面输入直线的长度。

8、如图所示,垂直的直线就画好了,这种方法就是点过滤的运用。

9、点过滤的方法从本质上说,是一种简化坐标输入的方法。比如说,刚才的直线,如果严格按坐标来输入的话,直线的起点输入坐标20、 60、0输入了重复的两次,显得繁琐,而实际中的问题,如作过平面上任意一点的垂直线时,往往并不知道此点的平面坐标值,要想直接输入坐标就繁琐了。而用点过滤,则这个问题得以解决。

10、如图此图画直线时,起点为A点,终点用点过滤捕捉B点,然后输入60,则相当于是说终点的坐标中的XY值和B点一样,Z值为60。这样得到如图红色的直线。

11、点过滤的用途较多,再如比例,需要把图中的实体向上移动65个距离单位。

12、可以捕捉白色矩形的左下角端点,进行点过滤。

13、如图所示结果,注意如果用点过滤来作垂直操作时,应严格两次都捕捉同一点,以确保垂直。

注:更多精彩教程请关注图老师CAD教程栏目
AutoCAD渲染教程:半透明器皿的贴图技巧
对于半透明器皿,无论纹理贴图还是其它方式的贴图,宜以半透明渲染为佳。因为贴图往往要折射或透视到另一面,使图案重叠而难看,所以以半透明渲染为佳。下面贴几幅玻璃杯的效果图可以说明。
1、玻璃杯如要在杯外层纹理贴图,其杯里面宜为半透明材质,才能使图案清晰并不会出现案重叠乱图现象,下图1就是这样作的。

2、玻璃杯的凹凸贴图,其杯里面也宜为半透明材质,而反光度与折射值宜高。当既在纹理贴图附给彩色图片,又在凹凸贴图中附同样的图片,其渲染的凹凸贴图的效果就有彩色效果(如图2所示)。如果不在纹理贴图中附给图片,那么凹凸贴图的图案颜色就与所附材质颜色相同(这种效果的渲染图在此从略)。

3、玻璃杯的不透明贴图:其反光度和折射值,直接影响渲染面颜色的变化,而不透明度则影响最大。图3的反光度为65,折射1.182,不透明为100渲染的。

而图4的反光度、折射值相同但是不透明为0,颜色就变深了。

在此基础上,如果将折射值改变为0,则又可看到杯底和杯边的透视影子了(如图5所示)。

4、如果在在纹理贴图中输入光栅图,而又在不透明贴图中输入黑底色的不透明图片,那么tulAOshI既可反映杯面的颜色,又可反映纹理图片的彩色,但是没有原图片清晰,好像罩了一层雾面。如下图6所示。

注:更多精彩教程请关注图老师CAD教程栏目
AUTOCAD如何制作锣丝钉
今天做个小小的教程,来凑凑热闹!
简单的说一下几个命令!

一个小锣丝钉,呵呵,发扬锣丝钉精神里!
















注:更多精彩教程请关注图老师CAD教程栏目
AutoCAD如何画一只逼真的橄榄球
效果图:

画橄榄球有两种方法
第一种方法
1、画个椭圆和一条直线

2、剪切面域

3、revolve旋转90°成实体

4、fillet圆角

5、阵列(注意UCS)


第二种方法
6、torus指定圆环体中心 0,0,0:
指定圆环体半径或 [直径(D)]: -20
指定圆管半径或 [直径(D)]: 40

7、剖切剩四分之一

8、同样方法倒圆角

9、阵列(注意UCS)


10、插入光栅图象用多段线把图形外形匡描下


11、拉伸多段线成为帖商标体

12、原地复制一个球体被帖商标体差集

13、帖商标体往上移动0.5与再原地复制一个球体交集

14、再添加些绳子就基本完成了



注:更多精彩教程请关注图老师CAD教程栏目
图形拖动到AutoCAD2010 窗口中打不开
CAD故障:网友反应在使用cad2010的时候,将图形拖动到 AutoCAD2010 窗口中打不开,这是怎么回事?该如何解决?
故障分析:第一种情况是不是版本过低所导致的,及你的图片文件不完整有丢失的情况,然后就是打开图纸的方式是错误所造成。可以尝试下面的方法进行解决。
一、如果你拖动的是.dwg后缀的文件,那么将图形拖动到 AutoCAD2010 窗口中打不开的故障,就是你的c图老师ad版本过低所造成。版本低造成文件打不开是很正常的,可以尝试将cad2010设置了兼容模式启动,或者老版本进行打开cad图纸文件。
(本文来源于图老师网站,更多请访问http://m.tulaoshi.com/cadjc/)二、很多人为了省时间是直接将图片拖过去,而打开cad图片图纸的正确做法不是拖到窗口中,因为拖到窗口中的效果是图形文件以块的方式插入已开文件内,应该是拖到CAD软件最顶上的那个什么条上面(也就是最顶端,点击文件编辑--打开等字上面进行文件打开)。
当然,将图形拖动的cad2010窗口打不开,之后肯定是有一个提示信息导致为什么打不开的提示,你要根据提示来解决故障。如果没有帮你解决故障,你可以尝试重新安装cad2010或者试用其他电脑进行打开该图片。如果是电脑或者软件本身的故障就能通过上述方式检测出来。
AutoCAD如何画相切圆
相切圆效果图:

1、绘制一个正圆

2、以圆心为起点画一条垂直底边的竖线,与圆和正五边形上面形成两个交点。下面一那两个交点为顶点,用2P画法话一个圆,在用相切相切相切的画法画另一个圆。如图所示:

3、利用圆的圆心,任意画一个五边形(这是大概的位置关系),如图所示:

4、连接两个圆心,绘制两个小圆的切线。如图所示:

5、用倒角命令对其进行倒角,点击倒角,依次点击两条线,这样完成倒角命令。如图所示:

6、点r,选择参照,参照参数是就是下面这条线。

7、利用圆的相切相切相切命令画出圆,并且删了这个圆。

8、下面把没用的东西删了,如图所示:

9、虚线部分进缩放,缩放选择五边形右下角的点。如图所示:

10、下面就是指定新的长度,点p在如图所示的点;

11、执行阵列中的环形阵列。

12、先别急着缩放,先计算一下,选择直线,然后把鼠标放到各个交点查看是否有交点提示,有的Tulaoshi.com话说明你成功了,没有的话你画错了。

13、现在就缩放了,缩放的具体流程如下:
(本文来源于图老师网站,更多请访问http://m.tulaoshi.com/cadjc/)