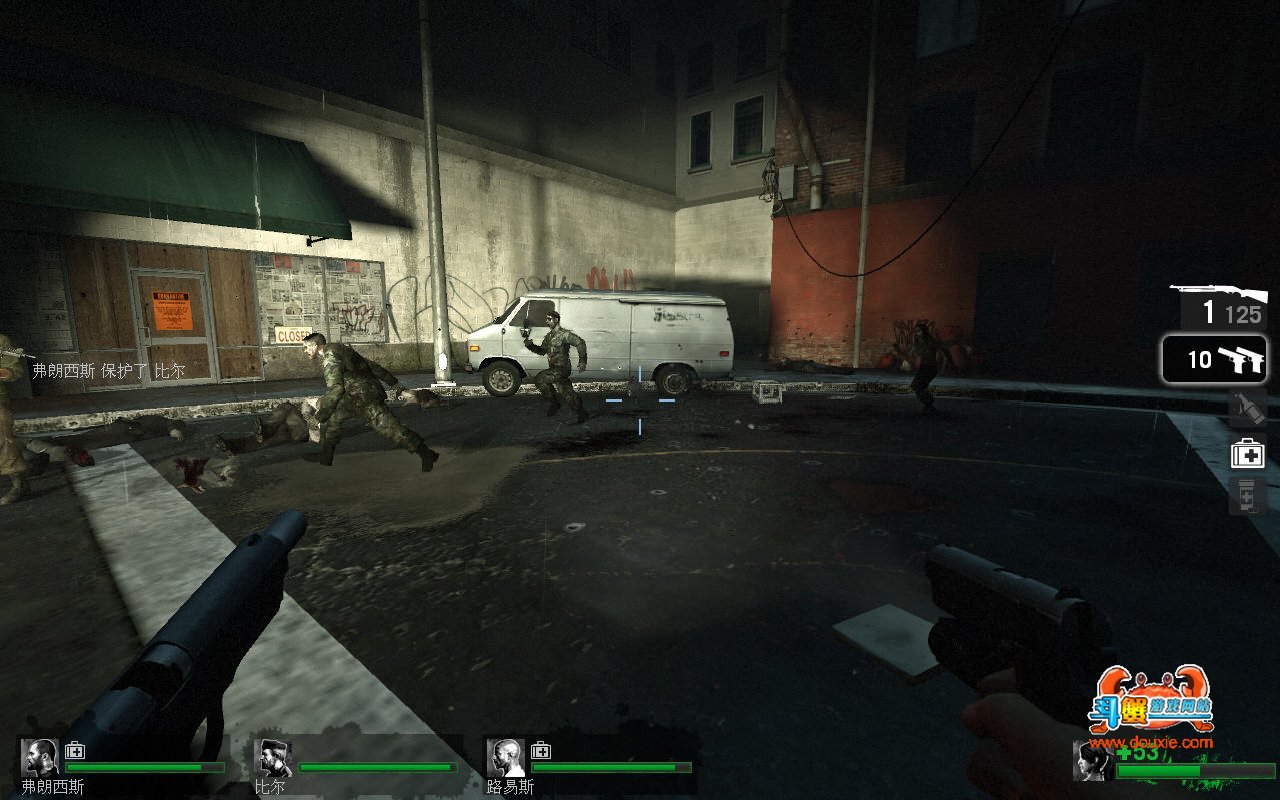AutoCAD2014简体中文版安装破解步骤图文教程
AutoCAD2014简体中文版,安装文件请从官网,附带注册机地址,某些杀毒软件会报毒,请临时禁用杀软或者设置信赖文件。
完成,双击安装文件并将其解压到某姑且文件夹,解压后文件3.65G。

解压完成双击setup.exe启动安装法度,若是策画机有早期版本CAD法度正在应用,会提示你封闭当前法度。

选择在此策画机上安装法度。

选择我赞成和谈,点击下一步。

输入序列号:666-69696969,产品密匙:001F1,点击下一步。

选择软件安装路径,点击下一步。

守候安装完成。

安装完成后会提示你从头启动电脑,或者稍后重启,这里选择立即重启,重启完成返回桌面,已经临盆AutoCAD2014,Autodesk 360,Autodesk ReCap桌面快捷体式格式,此中Autodesk 360云同步文件夹,类似于金山快盘或者115同步盘的法度,将保存在此中的文件主动备份到云端,对小我来说意义不大,Autodesk ReCap用处不清楚。
双击AutoCAD2014快捷体式格式,该处图标有较大改变,启动时,软件主动检测策画机上是否安装有早期版本,若是有会提示你将以前的设备文件应高到2014版本。
启动界面如下。

稍后将弹出软件注册窗口。

点击我赞成和谈,点击激活,若是策画机已经联网,将弹出激活窗口,那么立即关掉该窗口。再次点击激活按钮,将呈现请求输入激活码的界面。

启动注册机,点击path按钮,将弹出successfully窗口。

将申请号复制到注册机Request框,点击Generate,策画激活码。

然后将激活码复制到AutoCAD注册界面激活码对应地位。

点击激活。

稍后,激活成功。
功能有哪些提拔还不太清楚,不过新版本体积是越来越大。
哄骗右下角切换空间布局号令可以讲主界面切换到经典模式;在打开多张图纸的时辰,默认显示多个任务栏图标,法度在号令框输入taskbar并设置新值0,可以将在策画机任务栏只显示一个CAD图标。
Autocad2013中文版安装注册激活图文教程
全新发布的AutoCAD® 2013版本软件能够连接和简化您的设计和文档编制工作流程,并通过新的工具连接Autodesk® 360云支持的服务,从几乎任何地点访问和协作处理设计。AutoCAD 2013中增加了三维自由形状设计使用AutoCAD 2013软件中强大的曲面、网格和实体建模工具探索并改进您的创意。
安装序列号:666-69696969 或667-98989898、066-66666666;产品密钥:001E1
Autocad2013注册机下载
安装步骤:
1、下载Autocad2013安装文件,解压文件到指定文件夹,在解压的文件夹中找到setup.exe,双击开始安装Autocad2013中文版。

2、启动安装程序以后,会进行安装初始化,过几分钟就会弹出如下图所示的安装画面,我们就可以开始安装AutoCAD2013

3、接受安装协议

4、选择许可证类型并输入产品信息,输入上面给大家提供的序列号及产品密匙

5、自定义安装路径并选择配置文件
注意:这一步中默认即可,最好不要选择第二项,否则可能会无法安装成功。

6、开始安装AutoCAD2013,注意这一步的安装时间较长。


7、在桌面上找到AutoCAD2013程序,点击打开程序。
若是以前该计算机安装过AutoCAD,系统会出现移植自定义设置对话框选择确定,如果您以前没有安装过autocad,则不会弹出该对话框。
8、初始化后会出现,Autodesk许可对话框,这里我们选择试用如图所示:

进入程序后选择窗口右上角帮助下拉列表按钮,选择关于AutoCAD2013选项,如图所示:


出现产品许可信息对话框,点击激活选项,如图所示:

这时我们回到了Autodesk 许可对话框,选择激活选项,如图所示:
注意:此处若出现序列号无效,则关闭等一会再点击激活即可。

注意下图的申请号,可以用CTRL+C来复制。

9、现在我们要用到上文中给出的AutoCAD2013注册机,将其下载下来,通过注册机将申请号转换成激活码。
注意打开的注册码要与您的操作系统的位数对应。

下图中,使用Ctrl+V 粘贴注册码;粘贴完成以后,先选择Patch选项,然后再选择Generate生成激活码

10、激活AutoCAD2013,粘贴激活码的时候,只需要选中第一个输入框,然后粘贴即可。所有的激活码会自动填充。

激活AutoCAD2013完成

注:更多请关注CAD教程栏目
AutoCAD缓存文件夹在哪里?
AutoCAD缓存文件夹在哪里?
步骤:
TuLaoShi.com WINDOWS开始菜单里点击运行 ,输入%temp% CAD的临时保存文件就在这里。
说明:(m.tulaoshi.com)
AutoCAD将自动保存的图形存放到AUTO.SV$或AUTO?.SV$文件中,找到该文件将其后缀改名为DWG,图形文件即可在AutoCAD中打开。
一般该文件存放在WINDOWS的临时目录,如C:WINDOWSTEMP。
补充:默认状态下*.sv$文件的存放位置:xp:开始菜单-运行,输入%temp%,(有可能%tmp%也行),确定即可打开。
AutoCAD三维建模系列教程:拉升、复制移动制作木梯


本题要画的是一个小木梯,大家做题时,不要计较图中尺寸与实际生活中的实物有何差别等,主要是要学习绘图的步骤。
下面,是本习题的详细绘图步骤讲解,最后面是绘图步骤讲解的Flash动画演示:
1、为了最终图形的样子以及绘制过程的方便,本题我们从右视图开始。打开CAD后,点击右视图按钮,进入到右视图界面。

2、画一长100的水平底边和夹角为60度的斜线,斜线长度未知,可画稍长点,如400。

3、将斜线往左水平复制,距离为100,如下图所示。

4、将长100的底边往上做偏移,偏移距离为100。

5、用R=0,对两水平线及两斜线做圆角,圆角后的图形呈倾斜状的平行四边形。

6、先将底边往上偏移30,然后,对底边的偏移线再往上偏移10,对两条斜线个往内偏移10,见下图。

7、在几条偏移线之间画一矩形,具体的矩形范围见下图所示。

8、删除掉偏移线,只留一根与底边垂直距离为40的偏移线,并量出底边与保留的偏移线间的斜线距离,这个距离就是等会要做的倾斜角度阵列的行距。

9、这个梯子有7格,阵列的行即为7行;行偏移的距离,即为刚才量的底边与保留的偏移线间的斜线距离;阵列的角度为-30,在阵列中,列的角度为0,即等于水平,行的角度为0,即等于垂直。本题中梯子为与水平线夹角等于60度,而行偏移的值又是正值,是往上的,所以是-30度。阵列的对象,为刚画的小的矩形

10、清理一下图形,将阵列好的7个小矩形以及大的平行四边形都做成面域。

11、将界面转到东南视图,注意看一下,从右视图的平面界面,转到东南视图时的UCS坐标。接下来的拉伸,是沿着Z轴向的。

12、现在开始进行拉伸,大的平行四边形的拉伸方向,是逆Z轴向的,所以输入的是负值,倾斜度为0。

13、接下来拉伸7块梯子的踏板,是要朝着Z方向拉伸,所以这次输入的是要正值,拉伸距离为100,倾斜度为0

14、因接下来要用二维命令移动来移动梯子的旁板,而这种移动只能在XY平面里完成,所以,我们要将梯子的底部面移到XY平面。
按一下世界UCS按钮,看一下UCS的坐标,上下方向成了Z轴,而梯子地面就处于XY平面里了。

15、打开正交,用二维的移动命令,将梯子的旁板向右移动110。

16、用布尔运算的并集命令,选择全部图形,做并集,使整个图形和为一体。

17、最后,着色,欣赏一下自己的杰作

注:更多请关注CAD教程栏目
AutoCAD三维教程:旋转面、拉伸面及渲染中灯光的设置
本集主要内容:通过画两个托盘以学习旋转面和拉伸面渲染中灯光的设置基本方法
先看看最终效果:

图片看不清楚?请点击这里查看原图(大图)。
(本文来源于图老师网站,更多请访问http://m.tulaoshi.com/cadjc/)一、两个托盘的建模:
圆角托盘
1、画如图截面,可用多段线或提取面域。

2、准备旋转成实体。

3、旋转90度,因为选取旋转轴时是选点取黄线下边的一点,再点上面的点,所以依右手螺旋定,输入-90度,当然不如此也可以。

图片看不清楚?请点击这里查看原图(大图)。
(本文来源于图老师网站,更多请访问http://m.tulaoshi.com/cadjc/)4、这里点实体编辑工具上的拉伸面,注意这个不是实体拉伸工具,它们的图标有点相似。
关键字: AutoCAD 2009 Photoshop手绘 AutoCAD对象 中望CAD AutoCAD三维造型
(本文来源于图老师网站,更多请访问http://m.tulaoshi.com/cadjc/)本例为AutoCAD三维实例系列教程之旋转面、拉伸面及渲染中灯光的设置,作者详细讲解了通过画两个托盘以学习旋转面和拉伸面渲染中灯光的设置基本方法,非常适合新手朋友,对CAD三维绘画感兴趣的朋友可以学习下

图片看不清楚?请点击这里查看原图(大图)。
(本文来源于图老师网站,更多请访问http://m.tulaoshi.com/cadjc/)5、注意命令行提示,选取这个红色的断面,此时断面的轮廓以虚线显示。

6、然后输入拉伸高度,可直接输入数据,或拾取两点作为长度。得到如图的结果。

7、同样的方法来对这个端面进行拉伸面。

图片看不清楚?请点击这里查看原图(大图)。
AutoCAD建模教程:49股钢丝绳的制作方法
先看看钢丝绳的效果图,这是最近重新渲染的。

图片看不清楚?请点击这里查看原图(大图)。
(本文来源于图老师网站,更多请访问http://m.tulaoshi.com/cadjc/)图1

图片看不清楚?请点击这里查看原图(大图)。
(本文来源于图老师网站,更多请访问http://m.tulaoshi.com/cadjc/)图2

图片看不清楚?请点击这里查看原图(大图)。
(本文来源于图老师网站,更多请访问http://m.tulaoshi.com/cadjc/)图3

图片看不清楚?请点击这里查看原图(大图)。
(本文来源于图老师网站,更多请访问http://m.tulaoshi.com/cadjc/)图4
下面是钢丝绳的建模过程:
1、画一条曲线做钢丝绳的中心线(尺寸参考)
关键字: AutoCAD 2009 Photoshop手绘 AutoCAD对象 中望CAD AutoCAD三维造型
(本文来源于图老师网站,更多请访问http://m.tulaoshi.com/cadjc/)用AutoCAD 2008版本以上,sweep(扫掠)命令,画条漂亮的钢丝绳。

图片看不清楚?请点击这里查看原图(大图)。
(本文来源于图老师网站,更多请访问http://m.tulaoshi.com/cadjc/)图5
2、画一圆做钢丝绳的外径(尺寸参考R=6)分7等份,切、切、切画一小圆,以R6的圆心到小圆圆心作一圆,剪切等份线,留下七星线。同样在小圆内分7等份画一小小圆,并剪切等份线留下小七星线。如图:需要的是白图层线,粉红图层线就不需要了。

图6
3、sweep选择大的七星线T(扭曲)1800选择曲线。扫出七条扭带。如图:

图7
4、命令: _explode(分解),分解七条扭带,然后删除八条(包括原来的一条)中心线和顶端的线。如图:

图8
5、再复制六个小七星线。把粉红图层置为当前,删除其他辅助线。如图:

关键字: AutoCAD 2009 Photoshop手绘 AutoCAD对象 中望CAD AutoCAD三维造型
(本文来源于图老师网站,更多请访问http://m.tulaoshi.com/cadjc/)图9
6、sweep选择小的七星线T(扭曲) -3600(注意:是负的)选择任一条曲线。扫出七条扭带。如图:

图10
7、同上全部扫掠完七个七星线。如图:

图11
8、全部分解。如图:

图12
9、删除与白线重合的所有线与顶端的线。如图:

图片看不清楚?请点击这里查看原图(大图)。
(本文来源于图老师网站,更多请访问http://m.tulaoshi.com/cadjc/)图13
10、把一个小小圆复制成七七四十九个。如图:

图14
11、回到原来白色图层置为当前.接下来就是逐个扫掠(这回不用扭曲)
关键字: AutoCAD 2009 Photoshop手绘 AutoCAD对象 中望CAD AutoCAD三维造型
(本文来源于图老师网站,更多请访问http://m.tulaoshi.com/cadjc/)用AutoCAD 2008TuLaoShi.com版本以上,sweep(扫掠)命令,画条漂亮的钢丝绳。

图15

图16

图17

图片看不清楚?请点击这里查看原图(大图)。
(本文来源于图老师网站,更多请访问http://m.tulaoshi.com/cadjc/)图18
12、完成。

图片看不清楚?请点击这里查看原图(大图)。
(本文来源于图老师网站,更多请访问http://m.tulaoshi.com/cadjc/)图19

图片看不清楚?请点击这里查看原图(大图)。
(本文来源于图老师网站,更多请访问http://m.tulaoshi.com/cadjc/)图20

图21

图22

图23
注:更多请关注CAD教程栏目
AutoCAD提取面域中常见问题及解决办法汇总
、在制作面域时,通常是用BO命令。

图片看不清楚?请点击这里查看原图(大图)。
(本文来源于图老师网站,更多请访问http://m.tulaoshi.com/cadjc/)2、在操作中可能会遇到未找到有效的图案填充边界的边界定义错误。

3、出错的原因较多,比如说要提到面域的区域未完全显示在屏幕中时,会出错。

图片看不清楚?请点击这里查看原图(大图)。
(本文来源于图老师网站,更多请访问http://m.tulaoshi.com/cadjc/)4、要对围成的三角形部分提取面域,这也会出错??

图片看不清楚?请点击这里查看原图(大图)。
(本文来源于图老师网站,更多请访问http://m.tulaoshi.com/cadjc/)关键字: AutoCAD 2009 Photoshop手绘 AutoCAD对象 中望CAD AutoCAD三维造型
(本文来源于图老师网站,更多请访问http://m.tulaoshi.com/cadjc/)本例为AutoCAD入门教程,在本CAD教程中作者将提取面域时可能遇到的问题以及解决办法做了一些汇总,希望能给朋友们带来帮助~~
5、这种原因常见,就是图中实际线条未相交,仅从一视图看时以为是相交的。

图片看不清楚?请点击这里查看原图(大图)。
(本文来源于图老师网站,更多请访问http://m.tulaoshi.com/cadjc/)6、制作面域,有时会遇到狭长的区域,不容易拾取到内部的点,如果实时放大,则容易出现前面第一种错误。

图片看不清楚?请点击这里查看原图(大图)。
(本文来源于图老师网站,更多请访问http://m.tulaoshi.com/cadjc/)7、类似的情况可以化整为零,如画一直线,然后实时放大。

图片看不清楚?请点击这里查看原图(大图)。
(本文来源于图老师网站,更多请访问http://m.tulaoshi.com/cadjc/)8、先对此区域提取面域。

关键字: AutoCAD 2009 Photoshop手绘 AutoCAD对象 中望CAD AutoCAD三维造型
(本文来源于图老师网站,更多请访问http://m.tulaoshi.com/cadjc/)本例为AutoCAD入门教程,在本CAD教程中作者将提取面域时可能遇到的问题以及解决办法做了一些汇总,希望能给朋友们带来帮助~~
图片看不清楚?请点击这里查看原图(大图)。
(本文来源于图老师网站,更多请访问http://m.tulaoshi.com/cadjc/)9、再对另一区域提取面域。

图片看不清楚?请点击这里查看原图(大图)。
(本文来源于图老师网站,更多请访问http://m.tulaoshi.com/cadjc/)10、最后并集两个面域。

11、得到完全的面域。注:提取面域时,面域是新增加的东西,原有的线条依然存在。

图片看不清楚?请点击这里查看原图(大图)。
(本文来源于图老师网站,更多请访问http://m.tulaoshi.com/cadjc/)12、关于面域,在CAD上还有一个就叫面域的命令。

13、这个命令不如BO命令好用,它只可适合图形简单的情况,实践中更多地是用BO命令。
关键字: AutoCAD 2009 Photoshop手绘 AutoCAD对象 中望CAD AutoCAD三维造型
(本文来源于图老师网站,更多请访问http://m.tulaoshi.com/cadjc/)本例为AutoCAD入门教程,在本CAD教程中作者将提取面域时可能遇到的问题以及解决办法做了一些汇总,希望能给朋友们带来帮助~~

图片看不清楚?请点击这里查看原图(大图)。
(本文来源于图老师网站,更多请访问http://m.tulaoshi.com/cadjc/)14、要清楚面域的属性,比如左边是矩形属性是二维多段线,右边的矩形属性是面域,表面上看是一样的,但其实质有所不同。

图片看不清楚?请点击这里查看原图(大图)。
(本文来源于图老师网站,更多请访问http://m.tulaoshi.com/cadjc/)15、比如说分别进行并集。

16、左边的圆和矩形无法并集成一体。

图片看不清楚?请点击这里查看原图(大图)。
(本文来源于图老师网站,更多请访问http://m.tulaoshi.com/cadjc/)关键字: AutoCAD 2009 Photoshop手绘 AutoCAD对象 中望CAD AutoCAD三维造型
(本文来源于图老师网站,更多请访问http://m.tulaoshi.com/cadjc/)本例为AutoCAD入门教程,在本CAD教程中作者将提取面域时可能遇到的问题以及解决办法做了一些汇总,希望能给朋友们带来帮助~~
17、而右边的则可以并集成为一体。

图片看不清楚?请点击这里查看原图(大图)。
(本文来源于图老师网站,更多请访问http://m.tulaoshi.com/cadjc/)18、再如把它们全部拉伸成实体,表面上看左右一样。

19、其实不同,左边是挨在一起的两个独立实体,而右边则是一个整体。

20、在制作面域,有时会如图失败。

21、这里因为构成的线条处有豁口,这样会失败。

图片看不清楚?请点击这里查看原图(大图)。
(本文来源于图老师网站,更多请访问http://m.tulaoshi.com/cadjc/)关键字: AutoCAD 2009 Photoshop手绘 AutoCAD对象 中望CAD AutoCAD三维造型
(本文来源于图老师网站,更多请访问http://m.tulaoshi.com/cadjc/)本例为AutoCAD入门教程,在本CAD教程中作者将提取面域时可能遇到的问题以及解决办法做了一些汇总,希望能给朋友们带来帮助~~
22、在制作面域,应当避免象如图这样在轴测图中进行,尤其还有许多三维实体时,容易假死机。

图片看不清楚?请点击这里查看原图(大图)。
(本文来源于图老师网站,更多请访问http://m.tulaoshi.com/cadjc/)23、有时虽然避免了上述多种失败的情况,但仍然会失败,这可能是画的这个图过于复杂。

图片看不清楚?请点击这里查看原图(大图)。
(本文来源于图老师网站,更多请访问http://m.tulaoshi.com/cadjc/)24、对于非常复杂的图,总是提不出面域来时,可以同前面方法一样化整为零。

图片看不清楚?请点击这里查看原图(大图)。
(本文来源于图老师网站,更多请访问http://m.tulaoshi.com/cadjc/)25、有时各种原因都想到了,但仍然提不出面域,可以采用最后一招,保证凑效。即用二维多段线沿着要提取面域的轮廓进行描边,显然这个描绘的过程可能与原来的边缘有点小出入,最后得到一封闭的二维多段线。这时就可以用拉伸或旋转了。
关键字: AutoCAD 2009 Photoshop手绘 AutoCAD对象 中望CAD AutoCAD三维造型
(本文来源于图老师网站,更多请访问http://m.tulaoshi.com/cadjc/)本例为AutoCAD入门教程,在本CAD教程中作者将提取面域时可能遇到的问题以及解决办法做了一些汇总,希望能给朋友们带来帮助~~

图片看不清楚?请点击这里查看原图(大图)。
(本文来源于图老师网站,更多请访问http://m.tulaoshi.com/cadjc/)26、如图所示,也就是用二维多段上的多段圆弧代替图中曲线,最后可以用面域命令把它轮换成面域。

图片看不清楚?请点击这里查看原图(大图)。
(本文来源于图老师网站,更多请访问http://m.tulaoshi.com/cadjc/)27、因为封闭的二维多段线本身可以用以拉伸或旋转,所以也不用刻意转换成面域。

图片看不清楚?请点击这里查看原图(大图)。
(本文来源于图老师网站,更多请访问http://m.tulaoshi.com/cadjc/)28、制作面域,除了用线条围集而成,还可由实体上的某个剖面获得。在命令输入SEC启动剖面命令。

29、剖面。这个工具和剖切工具用法相当,只是它不会破坏物体。

30、移开一点,左边这个剖面也是一个面域。

图片看不清楚?请点击这里查看原图(大图)。
(本文来源于图老师网站,更多请访问http://m.tulaoshi.com/cadjc/)31、注意在用三维动态观察时,会发现面域会时隐时现,这是因为面域是单面显示的,从背面就看不到它的身影。

图片看不清楚?请点击这里查看原图(大图)。
(本文来源于图老师网站,更多请访问http://m.tulaoshi.com/cadjc/)32、由剖面制作的面域,同样可以用以三维旋转或拉伸。

关键字: AutoCAD 2009 Photoshop手绘 AutoCAD对象 中望CAD AutoCAD三维造型
(本文来源于图老师网站,更多请访问http://m.tulaoshi.com/cadjc/)本例为AutoCAD入门教程,在本CAD教程中作者将提取面域时可能遇到的问题以及解决办法做了一些汇总,希望能给朋友们带来帮助~~
图片看不清楚?请点击这里查看原图(大图)。
(本文来源于图老师网站,更多请访问http://m.tulaoshi.com/cadjc/)33、在提取面域过程中,有时会遇到一种莫名其妙情况,明明提到了面域,系统也未报告出错,但没有瞧见面域跑到那里去了?

图片看不清楚?请点击这里查看原图(大图)。
(本文来源于图老师网站,更多请访问http://m.tulaoshi.com/cadjc/)34、这种情况通常是当前图层处于关闭状态,面域是提取了的,打开电灯就可以了。

35、不光面域,许多情况下,都要注意不要在当前关闭的图层进行暗箱操作,应光明正大。

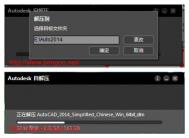
![[原创]图解Windows Vista简体中文版安装过程](http://img.tulaoshi.com/201601/29/b57d9eeaa74ba082120e06138cffc405_thumb_189.jpg)