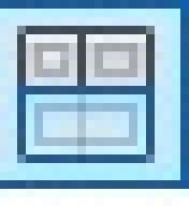CAD视口配置拆分多个视口操作实例
AutoCAD2013中文版拆分多个视口操作
在前面我们已经了解了操作界面,在AutoCAD2013绘图窗口中有两个工作空间,模型空间和图纸空间(布局空间)。通常在绘图时,无论是二维还是三维图形都是在模型空间中进行绘制的,它不变考虑绘制图纸空间的大小,而是要在这个空间中绘制正确的图形。当绘图和设计工作完成之后,再进入图纸空间内,在图纸空间用户不需要对任何图形进行修改,只是进行布局调整,将模型空间的图形按照不同的比例搭配,并加以文字注释,构成一个完整的图形并最终输出。
AutoCAD2013视口是用来显示用户模型的不同区域。使用模型空间可以将绘图区域拆分成一个或多个相邻的矩形视口,称为模型空间视图。在大型或复杂的图形中,显示不同的视口可以缩短在单一视口中缩放或平移的时间。例如我们使用一个视口显示图形的整体形态,而另一个视口放大一个区域进行编辑。在模型空间中创建多视口,目的是为了方便观察和绘制图形。
在AutoCAD2013模型空间上创建的视口会充满整个绘图区域并且相互之间不重叠。在一个视口中作出修改后,其他视口也会立即更新。在AutoCAD2013中文版图纸空间(布局空间)中创建多视口,目的是便于进行图纸的合理布局,用户可以对任何一个视口进行复制、移动等操作,方便用户从不同的角度观察同一个三维实体对象。
AutoCAD2013中文版拆分多个视口步骤教程:
1.在AutoCAD2013界面中切换至视图选项卡-视口配置下拉箭头;从弹出下拉列表中选择要切换的几个视口(也可以在命令提示下输入 -VPORTS,然后输入 2、3 或 4 来指定视口的数目。)。

图01
如选择下拉列表中三个:左,即可AutoCAD2013视口拆分为三个视口。
图02

图03
2.可单击其中任何一个视口,进行绘制图形和对图形进行修改,如把AutoCAD2013左视图图形放大。

图04
AutoCAD2013极轴追踪绘制图形
AutoCAD2013极轴追踪是指在某些操作中,当指定了一点而需要确定另一点时(如指定直线的另一端点时),如果拖动光标,使光标接近预先设定的方向(即极轴追踪方向),AutoCAD2013会自动将橡皮筋线吸附到该方向。
一、AutoCAD2013中文版状态栏极轴追踪

图01
同时从前一点沿该方向显示出一条极轴追踪矢量,并浮出标签,说明当前光标位置相对于前一点的极坐标,如图所示。
AutoCAD2013极轴追踪矢量的起始点称为追踪点。

图02
从图上图中可以看出,当前光标位置相对于前一点的极坐标为32.296790°,即两点之间的距离为32.2967,极轴追踪矢量与宽轴正方向的夹角为90°。此时单击鼠标左键,AutoCAD2013会将该点作为绘图所需点。如果直接输入一个数值(如输入70)后按Enter键,AutoCAD2013会沿极轴追踪矢量方向按此长度值确定出点的位置。如果沿极轴追踪矢量方向拖动鼠标,AutoCAD2013会通过浮出的标签动态显示出沿极轴追踪矢量方向的光标坐标值(即显示距离(角度)。用户可以设置是否启用极轴追踪功能以及极轴追踪方向等性能参数,设置过程如下。
用于打开草图设置对话框的命令是DSETTINGS。或在AutoCAD2013状态栏上的(极轴追踪)按钮处单击鼠标右键,从弹出的快捷菜单中选择设置,都可以打开AutoCAD2013草图设置中的极轴追踪选项栏。

图03
在对话框中,启用极轴追踪复选框用于确定是否启用极轴追踪。在绘图过程中,可以通过单击AutoCAD2013状态栏上的 (极轴追踪)按钮或按键的方式,随时启用或关闭极轴追踪功能。
极轴角设置选项组用于确定极轴追踪的追踪方向。可以通过增量角下拉列表框确定追踪方向的角度增量,列表中有⒛、45、30、。5、18、15、10、5几种选项。例如,如果选择了30,表示AutoCAD2013将在0°、30°、60°等以30°为角度增量的方向进行极轴追踪。
附加角复选框用于确定除由增量角下拉列表框设置追踪方向外,是否再附加追踪方向。如果选中此复选框,可以通过新建按钮确定附加追踪方向的角度,通过删除按钮删除已有的附加角度。
在AutoCAD2013绘图过程中,如果在状态栏上的 (极轴追踪)按钮上单击鼠标右键,在弹出的快捷菜单中会显示出允许的极轴角设置菜单项,如下图所示,用户可直接通过该菜单项选择极轴追踪的追踪方向。

图07
对象捕捉追踪设置选项组用于确定对象捕捉追踪的模式(下节将介绍对象捕捉追踪)。仅正交追踪表示启用对象捕捉追踪后,仅显示正交形式的追踪矢量;用所有极轴角设置追踪表示如果启用了对象捕捉追踪,指定追踪点后,AutoCAD2013允许光标沿在极轴角设置选项组中设置的方向进行极轴追踪。
极轴角测量选项组表示极轴追踪时角度测量的参考系。绝对表示相对于当前UCS(用户坐标系,见以后教程讲解。目前读者可理解为当前使用的坐标系)测量,相对上一段则表示将相对于前一图形对象来测量角度。
提示:启用极轴追tuLAoshi.Com踪功能后,如果在捕捉和栅格选项卡中使用PolarSnap(极轴捕捉),并通过极轴距离文本框设置了距离值,同时启用了捕捉功能(单击状态栏上的 捕捉模式按钮实现)那么当光标沿极轴追踪方向移动时,光标会以在极轴距离文本框中设置的值为步距移动。
二、利用AutoCAD2013极轴追踪功能绘制图形
1.在AutoCAD2013极轴追踪选项卡中,将增量角设为45。

图08
2.在AutoCAD2013捕捉和栅格选项卡中,选PolarSnap单选章钮,并将极轴距离设为10,如图所示,关闭对话框。

图09
3.并启用AutoCAD2013捕捉和极轴追踪功能(在AutoCAD2013状态栏单击,使它们变蓝即可)。
(本文来源于图老师网站,更多请访问http://m.tulaoshi.com/cadjc/)
图10
4.选择AutoCAD2013工具栏中的直线,或执行LINE命令。

图11
5.AutoCAD2013命令行提示:

图12
LINE指定第一个点:(指定一点作为图形的左下角点)
6.指定下一点:

图13
在该提示下,向上拖动光标,AutoCAD2013显示出极轴追踪矢量,如图所示(请注意,此时沿该方向移动光标时,光标以10为步距移动);在距离30处单击鼠标左键确定,即可绘制出左垂直线。

图14
7.tuLaOshi向右拖动光标,AutoCAD2013又会显示出对应的极轴追踪矢量,如下图所示,当在标签中显示出20的时候单击鼠标左键,可以绘制出水平线。

图15
8.继续向右上方拖动光标,AutoCAD2013显示出沿45°方向的极轴追踪矢量;当在标签中显示出10时单击鼠标左键。

图16
9.用类似的方法依次确定其他直线的各端点,即可绘制出AutoCAD2013图形。
CAD自动对象捕捉工具使用
一、AutoCAD2013对象捕捉菜单
在AutoCAD2013绘图窗口中按住后单击鼠标右键可以弹出对象捕捉快捷菜单启用对象捕捉功能。

图01
二、在AutoCAD2013草图设置对象捕捉对话框中单击下方的选项按钮,将打开自动捕捉设置框。

图02

图03
(本文来源于图老师网站,更多请访问http://m.tulaoshi.com/cadjc/)
控制自动捕捉标记、工具提示和磁吸的显示。
如果光标或靶框位于对象上,可以按键遍历该对象可用的所有捕捉点。
(本文来源于图老师网站,更多请访问http://m.tulaoshi.com/cadjc/)
控制自动捕捉标记的显示。该标记是当十字光标移到捕捉点上时显示的几何符号。
(本文来源于图老师网站,更多请访问http://m.tulaoshi.com/cadjc/)
打开或关闭自动捕捉磁吸。磁吸是指十字光标自动移动并锁定到最近的捕捉点上。
(本文来源于图老师网站,更多请访问http://m.tulaoshi.com/cadjc/)
控制自动捕捉工具提示的显示。工具提示是一个标签,用来描述捕捉到的对象部分。
(本文来源于图老师网站,更多请访问http://m.tulaoshi.com/cadjc/)
打开或关闭自动捕捉靶框的显示。
靶框是捕捉对象时出现在十字光标内部的方框。
(本文来源于图老师网站,更多请访问http://m.tulaoshi.com/cadjc/)
显示图形窗口颜色对话框。
(本文来源于图老师网站,更多请访问http://m.tulaoshi.com/cadjc/)
设定自动捕捉标记的显示尺寸。
(本文来源于图老师网站,更多请访问http://m.tulaoshi.com/cadjc/)
设置执行对象捕捉模式。
(本文来源于图老师网站,更多请访问http://m.tulaoshi.com/cadjc/)
指定对象捕捉的选项。
(本文来源于图老师网站,更多请访问http://m.tulaoshi.com/cadjc/)
指定对象捕捉忽略对象捕捉位置的 Z 值,并使用为当前 UCS 设置的标高的 Z 值。
(本文来源于图老师网站,更多请访问http://m.tulaoshi.com/cadjc/)
指定使用动态 UCS 期间对象捕捉忽略具有负 Z 值的几何体。
(本文来源于图老师网站,更多请访问http://m.tulaoshi.com/cadjc/)
控制与AutoTrack (自动追踪)方式相关的设置,此设置在极轴追踪或对象捕捉追踪打开时可用(请参见 DSETTINGS)。
(本文来源于图老师网站,更多请访问http://m.tulaoshi.com/cadjc/)
当极轴追踪打开时,将沿指定角度显示一个矢量。使用极轴追踪,可以沿角度绘制直线。极轴角是 90 度的约数,如 45、30 和 15 度。(TRACKPATH 系统变量 = 2)
在AutoCAD2013三维视图中,也显示平行于 UCS 的 Z 轴的极轴追踪矢量,并且工具提示基于沿 Z 轴的方向显示角度的 +Z 或 -Z。
(本文来源于图老师网站,更多请访问http://m.tulaoshi.com/cadjc/)
追踪矢量是辅助用户按特定角度或按与其他对象的特定关系绘制对象的线。如果选择此选项,对齐矢量将显示为无限长的线。(TRACKPATH 系统变量 = 1)
(本文来源于图老师网站,更多请访问http://m.tulaoshi.com/cadjc/)
控制自动捕捉标记、工具提示和磁吸的显示。
(本文来源于图老师网站,更多请访问http://m.tulaoshi.com/cadjc/)
(本文来源于图老师网站,更多请访问http://m.tulaoshi.com/cadjc/)
当靶框移到对象捕捉上时,自动显示追踪矢量。
(本文来源于图老师网站,更多请访问http://m.tulaoshi.com/cadjc/)
按 Shift 键并将靶框移到对象捕捉上时,将显示追踪矢量。
(本文来源于图老师网站,更多请访问http://m.tulaoshi.com/cadjc/)
以像素为单位设置对象捕捉靶框的显示尺寸。
如果选择显示自动捕捉靶框(或 APBOX 设置为 1),则当捕捉到对象时靶框显示在十字光标的中心。靶框的大小确定磁吸将靶框锁定到捕捉点之前,光标应到达与捕捉点多近的位置。取值范围从 1 到 50 像素。
(本文来源于图老师网站,更多请访问http://m.tulaoshi.com/cadjc/)
控制绘图工具提示的颜色、大小和透明度。
(本文来源于图老师网站,更多请访问http://m.tulaoshi.com/cadjc/)
显示工具提示外观对话框。
(本文来源于图老师网站,更多请访问http://m.tulaoshi.com/cadjc/)
显示光线轮廓外观对话框。
(本文来源于图老师网站,更多请访问http://m.tulaoshi.com/cadjc/)
显示相机轮廓外观对话框。