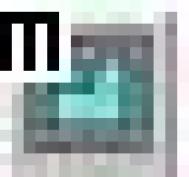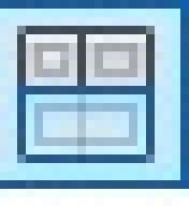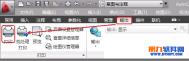AutoCAD视口配置拆分多个视口教程
AutoCAD2013中文版拆分多个视口操作
AutoCAD2013视口是用来显示用户模型的不同区域。使用模型空间可以将绘图区域拆分成一个或多个相邻的矩形视口,称为模型空间视图。在大型或复杂的图形中,显示不同的视口可以缩短在单一视口中缩放或平移的时间。例如我们使用一个视口显示图形的整体形态,而另一个视口放大一个区域进行编辑。在模型空间中创建多视口,目的是为了方便观察和绘制图形。
在AutoCAD2013模型空间上创建的视口会充满整个绘图区域并且相互之间不重叠。在一个视口中作出修改后,其他视口也会立即更新。在AutoCAD2013中文版图纸空间(布局空间)中创建多视口,目的是便于进行图纸的合理布局,用户可以对任何一个视口进行复制、移动等操作,方便用户从不同的角度观察同一个三维实体对象。
AutoCAD2013中文版拆分多个视口步骤教程:
1.在AutoCAD2013界面中切换至视图选项卡-视口配置下拉箭头;从弹出下拉列表中选择要切换的几个视口(也可以在命令提示下输入 -VPORTS,然后输入 2、3 或 4 来指定视口的数目。)。
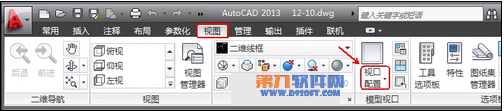
图01
如选择下拉列表中三个:左,即可AutoCAD2013视口拆分为三个视口。
图02
(本文来源于图老师网站,更多请访问http://m.tulaoshi.com/cadjc/)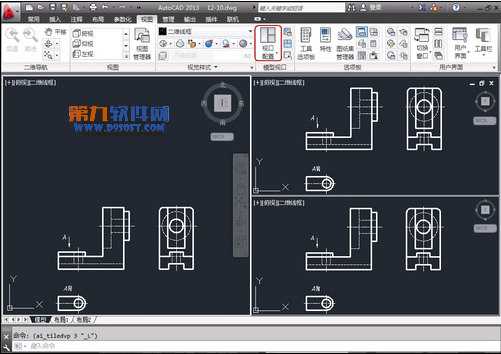
图03
2.可单击其中任何一个视口,进行绘制图形和对图形进行修改,如把AutoCAD2013左视图图形放大。
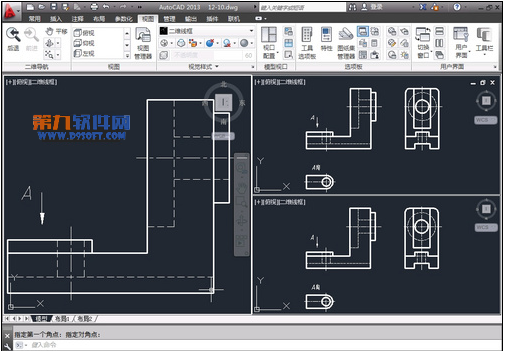
图04
怎样设置AutoCAD动态输入
详细设置AutoCAD动态输入的方法:
用于打开草图设置对话框的命令是DSETTINGS。或在AutoCAD2013状态栏上的 (动态输入)按钮处单击鼠标右键,从弹出的快捷菜单中选择设置,都可以打开AutoCAD2013草图设置中的动态输入选项栏。
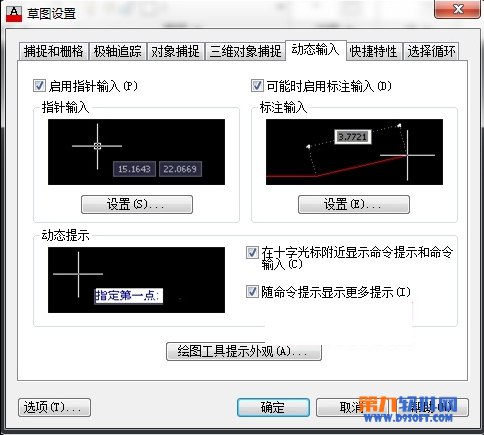
图01
在对话框中,启用指针输入复选框用于确定是否启用指针输入。启用指针输入后,在工具提示中会动态地显示出光标坐标值。当AutoCAD2013提示输入点时,用户可以在工具提示中输入坐标值,不必通过命令行输入。
单击指针输入选项组中的设置按钮,AutoCAD2013弹出指针输入设置对话框,如图所示。用户可以通过此对话框设置工具提示中点的显示格式以及何时显示工具提示(通过可见性选项组设置)。

图02
(本文来源于图老师网站,更多请访问http://m.tulaoshi.com/cadjc/)AutoCAD2013动态输入选项卡中,可能时启用标注输入复选框用于确定是否启用标注输入。启用标注输入后,当AutoCAD2013提示输入第二个点或距离时,会分别动态显示出标注提示、距离值以及角度值的工具提示,如图所示。

图03
同样,此时可以在工具提示中输入对应的值,而不必通过命令行输入值。
注:如果同时打开指针输入和标注输入,则标注输入有效时会取代指针输入。
单击标注输入选项组中的设置按钮,AutoCAD2013弹出标注输入的设置对话框,如图所示,用户可以通过此对话框进行相关设置。
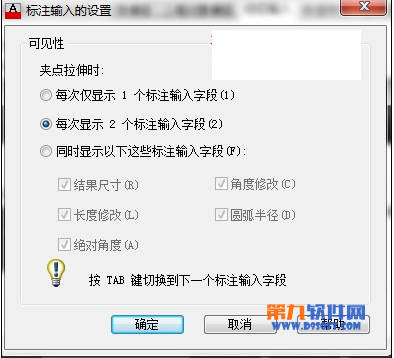
图04
AutoCAD2013动态输入选项卡中,设计工具提示外观按钮用于设计工具提示的外观,如工具提示的颜色、大小等。
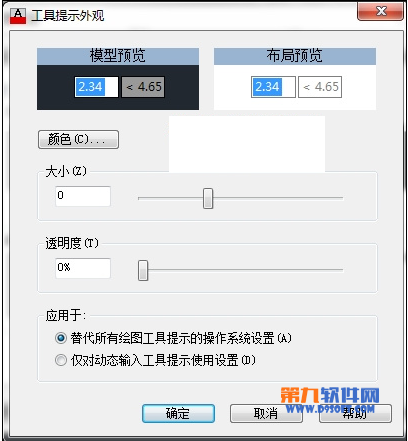
图5
AutoCAD快速查看图形按钮
使用详解如下:
1.用AutoCAD2013中文版同时打开多个图形文件。
2.单击AutoCAD2013中文版快速查看图形按钮。

图01
3.弹出打开图形的缩略图,单击其中的任意缩略图,AutoCAD2013中文版将切换到所选择的图形界面。(m.tulaoshi.com)

图02
(本文来源于图老师网站,更多请访问http://m.tulaoshi.com/cadjc/)4.把鼠标移到AutoCAD2013图形缩略图上,将弹出模型空间和图纸空间(布局空间)切换缩略图。
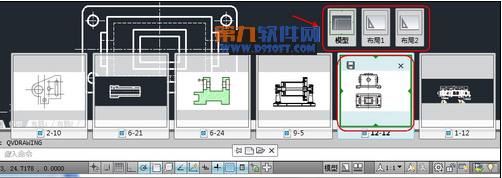
图03
5.将鼠标移到模型空间或图纸空间(布局空间)缩略图上,单击选择空间模式,AutoCAD2013中文版将切换到所选择的图形空间界面。(如这里我们选择其中一幅图的布局1空间)。
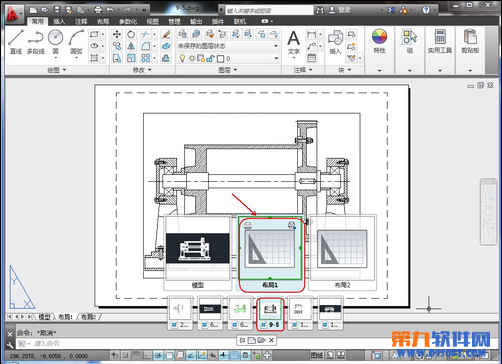
图04
AutoCAD选择循环工具使用教程
tulaoShi.com 详细介绍教程如下:
一、AutoCAD2013中文版状态栏选择循环
当一个AutoCAD2013对象与其他对象彼此接近或重叠时,准确的选择某一个对象是很困难的,这时就可以使用AutoCAD2013选择循环的方法。
1.单击AutoCAD2013状态栏上的 (选择循环)按钮,使其变蓝 ,则启用AutoCAD2013选择循环功能;或使用快捷键启用或关闭选择循环功能。
图01
2.将光标移动到尽可能接近要选择的AutoCAD2013对象的地方,将看到一个 图标,该图标表示有多个对象可供选择。
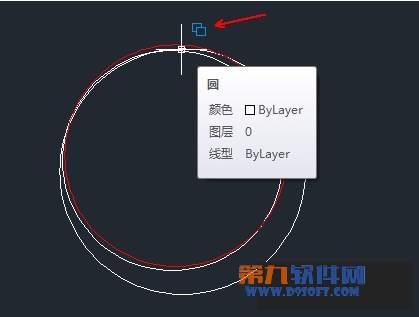
图02
3.然后单击鼠标左键,弹出选择集列表框,里面列出了鼠标点击周围的图形,然后在列表中选择所需的对象(如这里我们选择红色的圆),单击鼠标左键选择AutoCAD2013红色的圆。
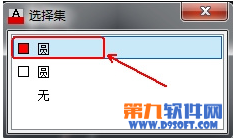
图03
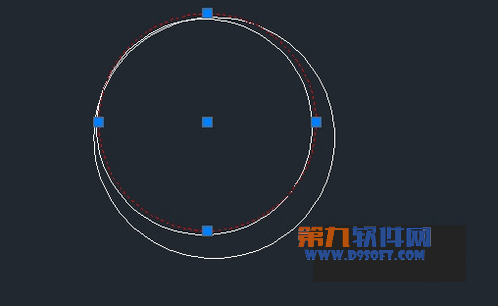
图04
4.这时就可以准确的选中红色的圆形了,这样就可以方便的对选中的AutoCAD2013图形进行操作了,如这里我们删除选择的红色的圆形。
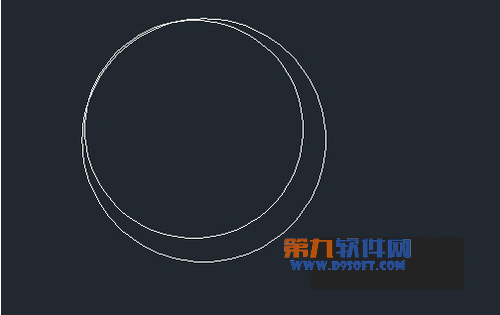
图05
二、AutoCAD2013选择循环设置
用户可以对AutoCAD2013选择循环进行设置,具体方法如下。
用于打开草图设置对话框的命令是DSETTINGS。或在AutoCAD2013状态栏上的(选择循环)按钮处单击鼠标右键,从弹出的快捷菜单中选择设置,都可以打开AutoCAD2013草图设置中的选择循环选项栏。
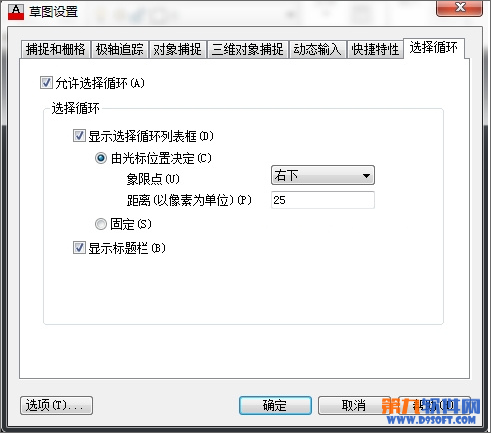
图06
选择循环允许您选择重叠的对象。可以配置选择循环列表框的显示设置。
允许选择循环
(本文来源于图老师网站,更多请访问http://m.tulaoshi.com/cadjc/)显示选择循环列表框。
相对于光标移动列表框。
指定光标将列表框定位到的象限。
指定光标与列表框之间的距离。
列表框不随光标一起移动,仍在原来的位置。若要更改列表框的位置,请单击并拖动。
若要节省屏幕空间,请关闭AutoCAD2013标题栏。