【PS文字特效】Photoshop制造烈焰飞腾字体效果
现在市面上有许多教材里面都有会有一些燃烧效果的例子,其中讲得最多的可能就是燃烧字。过程相当简单,结果也很粗糙。如果你是刚刚接触Photoshop,你可能会惊讶不已,可日子一长,你就会发现,这种效果根本经不起推敲!你也无法像劝服自己那样勉强使别人相信这看来像是飘荡的水草般的东西是火焰!它看起来可能更像是熔化的钢水。如果火焰真如这样的话,恐怕人们使用起来就会小心得多了!除了抠图之外,难道没有办法了吗?看看下面的图,也许你就会不这么想了。(图Fire)
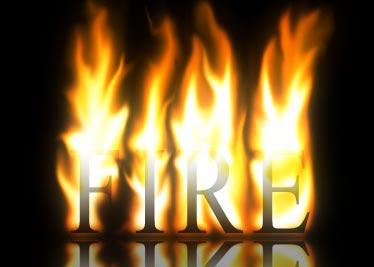
要点:盖印可见图层,风格化滤镜,高斯模糊,液化命令,色相/饱和度命令,图层混合模式的应用。
1.新建一个560x400像素的文档,用黑色作为背景色。选择字体工具,颜色为白色,在字体列表中选择Times New Roman,设置字型为Rugular,大小为150Pt,消除锯齿的方式为强;如果对字体大小比例不是很满意,可以通过调整字体间距和自由缩放工具来调整。你也可以使用别的字体类型,只要大小差不多就行了。用移动工具移动到画布下方。(图01)
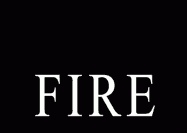
2.注意我们接下来用到的方法,你可能从来不知道Photoshop还有这个用法,尽管少见,但它的确是非常有用的一种技巧!在文字层上新建图层1,按住Alt键不放,用鼠标点击图层命令,在下拉菜单中找到拼合可见图层,注意Alt键和鼠标都不能松,你会看到,新图层的内容包含了下面两层的内容,像历史快照一样记录了所有可见图层的图像内容,将它们合并到一层中,方便编辑,同时又保留了原图层不被破坏。当你需要对多层进行编辑而又不想合并图层时,这可是个好办法。我没有在Photoshop的命令菜单中找到这个命令,但在历史记录面板,你会看到这个命令的名称叫做盖印可见图层,其快捷键是Shift+Alt+Ctrl+E,在本例中,将要多次用到这个技巧。(图02)

3.在编辑变换中,将图层1逆时针旋转90度,执行风格化风,按默认值,连续三次。(图03)

4.将图层1顺时针旋转90度,回到原来位置,用高斯模糊柔和,半径设为4像素。(图04)
(本文来源于图老师网站,更多请访问http://m.tulaoshi.com)
5.下面我们开始为火焰着色。用色相/饱和度命令为图层1着色,这一层我们用一种明亮的桔黄色,点击着色,设置色相为40,饱和度为100。(图05)

6.将图层1复制,继续用色相/饱和度命令,将色相改为-40,其他不变,可以看到,这一层现在变为红色的。(图06)

7.将图层1副本的图层混合模式改为颜色减淡,这样,红色和桔黄色就得到了很好的混合,火焰的颜色就出来了。(图07)

8.将图层1副本和图层1合并,组成新的图层1,我们要描绘火焰的外观。在Photoshop6.0以上的版本中,有一项新增的功能,那就是液化。有了它,你不用借助任何滤镜就可以轻松实现流体变形效果。在图像命令下选择液化,将画笔大小调到50,压力定为40,在图像中描绘出主要的火焰,然后将画笔和压力调小,画出其他的细小火苗。你可以配合膨胀挤压和还原工具,画出逼真的火焰外观。如果不满意,按住Alt,取消按钮就会变成复位,记住:你再次打开液化命令对话框时,上次的设定会被保留下来,你可以在刚次的基础上继续。(图08)
(本文来源于图老师网站,更多请访问http://m.tulaoshi.com)
9.好了,接下来我们要继续对火焰进行修饰,使它的内外焰完全融合,颜色均匀过渡。选择涂抹工具,用一个中号的柔性笔刷,将压力设为65%,在火焰上轻轻涂抹,要不断改变笔头大小和压力,以适应不同需要。火焰底部的外观要和字体相符,不要变化的太多,否则就无法和字体很好的结合。还要注意火焰的颜色,从外层到中心依次是红黄白。这一步没什么难点,关键在于耐心和细致,从上一步到这一步,都需要手绘,这是这幅作品中最耗费精力的地方,而且没有什么懒可以偷,大家努力吧!(图09)

10.好了,火焰的外观完成之后,接下来的工作就轻松多了。复制Fire层,将副本移动到图层1之上,将字体的颜色变为黑色。为了和火焰结合的更好,我们可以把火焰层稍微往下移动一些,使它们的下边缘基本对齐。(图10)

11.复制火焰层,(即图层1),TuLaoShi.com把它移动到字体副本层之上,将图层混合模式改为屏幕,这样,火焰的亮度增加了。点击图层面板下方的添加蒙版按钮,为这一层添加一个蒙版。设置颜色为前白后黑,选择渐变工具,设置渐变类型为从前景色到背景色,在蒙版中建立渐变,渐变范围从文字顶部到底部,这样,黑色的文字被逐渐显露出来。(图11)

复制较明亮的层,将混合模式改为屏幕,这是个常用的建立发光效果的法子。它的效果自然而柔和,要比用图层式样好得多。
12.火焰的周围有烟,还有一些透明的气体,这使得火苗看起来没那么清晰,我们增加一些模糊来模拟这种效果。新建图层2,按照刚才的方法盖印可见图层,高斯模糊,半径为50像素;将图层不透明度设为50%,混合模式为屏幕。(图12)

13.现在图像的主体部分已经完成了,我们再来为它增加一些效果,使它看起来更逼真。新建图层3,再次盖印可见图层,混合模式设为屏幕,不透明度为60%,我们把它作为倒影。选择放大镜工具,按住Alt键,放大功能改为缩小,在图中点击,直到图像周围有足够的空间,如图13所示,反转倒影层,使它的顶部和火焰其他部分基本相接,但还要留出一点空隙,这样,神秘的效果就出现了。

你可以自由运用这种方法在任何物体上,只要用路径勾出物体形状,将之作为选区,其他的做法和上面完全一样。现在你还觉得燃烧效果是那么难做吗?










