PS调出渐变黄绿色非主流街拍女孩图片
黄色与绿色是一组应用非常广泛的颜色。调色过程也不复杂。只需要把人物肤色部分调成橙黄色,背景及其他暗部调成暗绿色即可。
最终效果

原图

一、ps打开原图素材,按Ctrl + J 把背景图层复制一层,混合模式改为滤色,不透明度改为:20%,效果如下图。这一步简单加亮图片。

二、新建一个图层,按Ctrl + Alt + Shift + E 盖印图层。简单给人物磨一下皮,大致效果如下图。

三、创建可选颜色调整图层,对白色、中性色、黑色进行调整,参数设置如图3 - 5,效果如图6。这一步给背景暗部增加暗绿色。
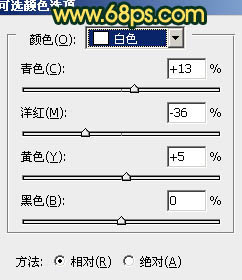
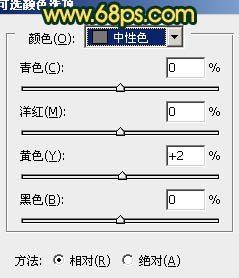
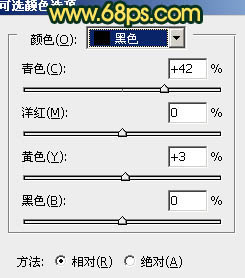

四、创建曲线调整图层,对红、蓝进行调整,参数设置如图7,8,效果如图9。这一步增加图片的红黄色。
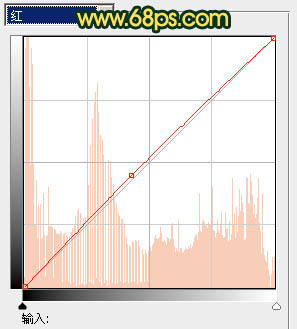
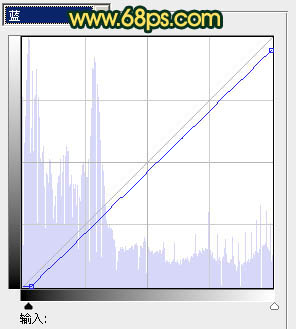

五、新建一个图层,盖印图层。选择菜单:图像 模式 Lab颜色,选择不合拼。确定后按Ctrl + M 调整曲线,对a,b通道微调一下,参数设置如图10,11,效果如图12。
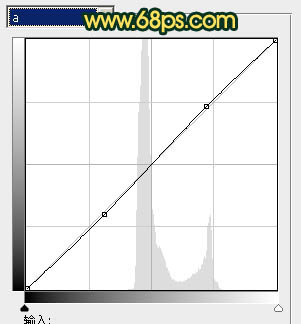
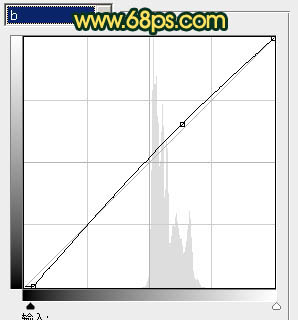

六、执行:图像 应用图像,参数设置如图13,效果如图14。确定后选择菜单:图像 模式 RGB颜色,选择不合拼。这两步处理是增加图片的红色及暗绿色。


七、创建可选颜色调整图层,对红、白、黑色进行调整,参数设置如图15 - 17,效果如图18。这一步微调高光及暗部的颜色,加强图片的层次感。
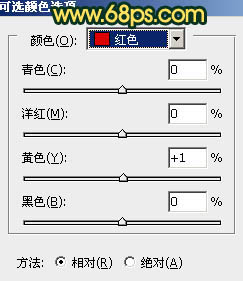

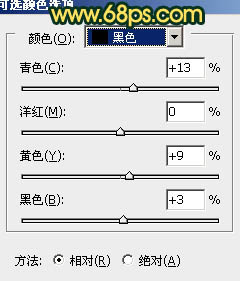

八、新建一个图层,填充橙红色:#F8800C,按住Alt键添加图层蒙版,用白色画笔把右上角部分擦出来,效果如下图。

九、新建一个图层,填充橙黄色:#F8A70C,混合模式改为滤色,按住Alt键添加图层蒙版,用白色画笔把右上角部分擦出来,效果如下图。这两步给图片增加高光。

十、新建一个图层,盖印图层。执行:滤镜 模糊 高斯模糊,数值为3,确定后把图层混合模式改为柔光,不透明度改为:20%,效果如下图。

十一、新建一个图层,盖印图层。按Ctrl + Shift + U 去色,混合模式改为正片叠底,不透明度改为:20%,加上图层蒙版,用黑色画笔把中间部分擦出来,效果如下图。

十二、新建一个图层,盖印图层。按Ctrl + Shift + U 去色。执行:滤镜 其它 高反差保留,数值为10,确定后把图层混合模式改为柔光,不透明度改为:20%,如下图。

十三、创建可选颜色调整图层,对黑色进行调整,参数设置如图24,确定后把图层不透明度改为:50%,效果如图25。
(本文来源于图老师网站,更多请访问http://m.tulaoshi.com)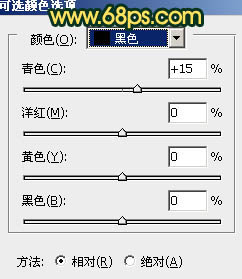

十四、创建色彩平衡调整图层,对高光进行调整,参数设置如图26,确定后把图层不透明度改为:70%,效果如图27。
(本文来源于图老师网站,更多请访问http://m.tulaoshi.com)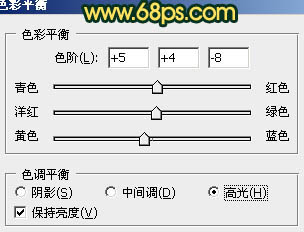

最后微调一下整体颜色,完成最终效果。

注:更多精彩教程请关注图老师ph图老师otoshop教程栏目,图老师PS群:182958314欢迎你的加入










