Photoshop给草地上人物调出淡黄色

图片以绿色为主,转为淡黄色是非常快的,直接用调色工具把绿色转为黄绿色,然后调淡就可以,暗部可根据需要渲染一点蓝色。
原图

最终效果

1、打开素材图片,创建可选颜色调整图层,对黄、绿、白进行调整,参数设置如图1 - 3,效果如图4。这一步给图片背景增加黄绿色。
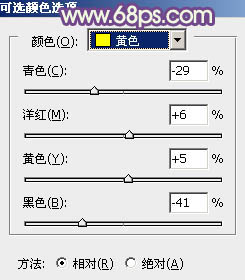
图1
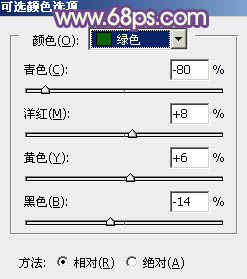
图2
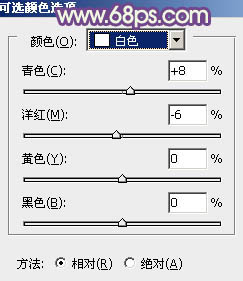
图3

图4
2、创建曲线调整图层,对RGB、红、绿、蓝通道进行调整,参数设置如图5 - 8,效果如图9。这一步主要把图片颜色调淡,暗部增加蓝色。
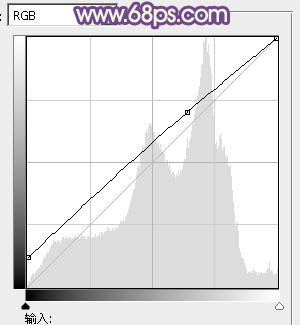
图5
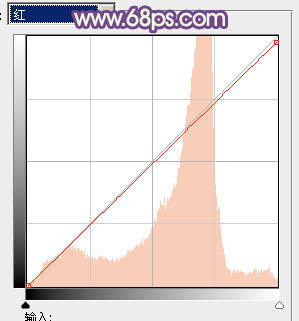
图6
相关教程:
Photos图老师hop外景人物照打造淡黄色逆光效果教程
(本文来源于图老师网站,更多请访问http://m.tulaoshi.com)Photoshop给池塘边的情侣婚纱照加上唯美的淡黄色
Photoshop打造淡绿色油菜花婚片技巧
photoshop日系淡黄色调技巧
Photoshop给草地上人物调出淡黄色(2)
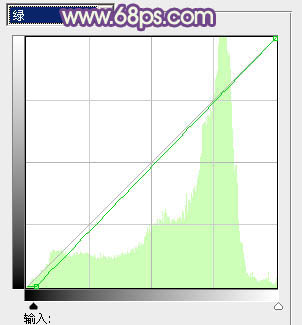
图7
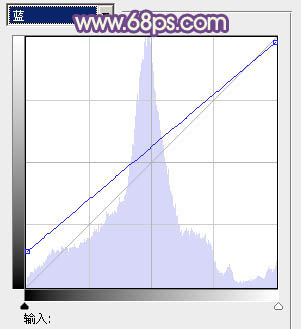
图8

图9
3、创建可选颜色调整图层,对黄,洋红进行调整,参数设置如图10,11,效果如图12。这一步把暗部蓝色转为蓝紫色。
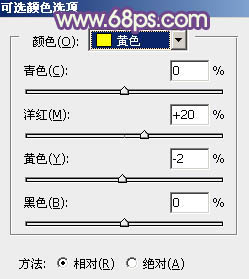
图10
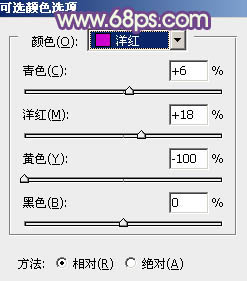
图11

图12
4tulaoshi.com、创建可选颜色调整图层,对黄、蓝、洋红、黑进行调整,参数设置如图13 - 16,效果如图17。这一步给图片增加蓝紫色。
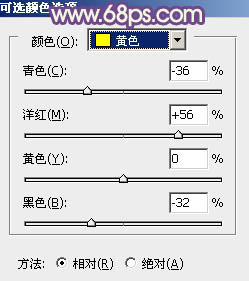
图13

图14
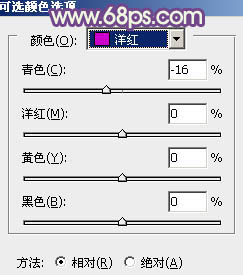
图15
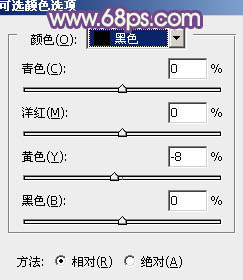
图16

图17
Photoshop给草地上人物调出淡黄色(3)
5、创建曲线调整图层,对红色通道进行调整,参数及效果如下图。这一步减少高光部分的红色。
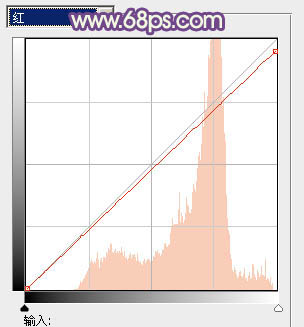
图18

图19
6、创建可选颜色调整图层,对红、黄、绿、蓝、白、中性、黑进行调整,参数设置如图20 - 26,效果如图27。这一步把整体颜色调淡,并微调主色。
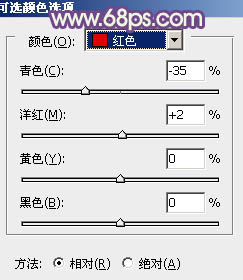
图20
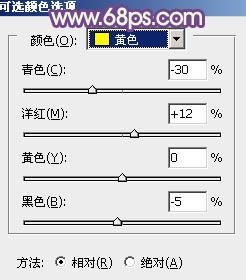
图21
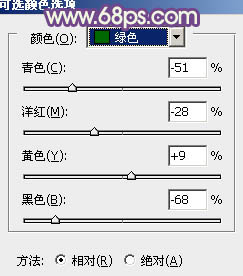
图22
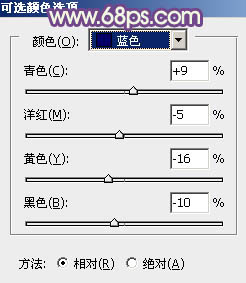
图23
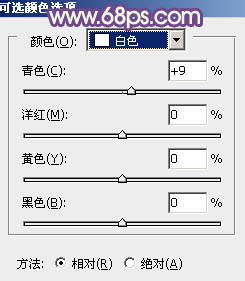
图24
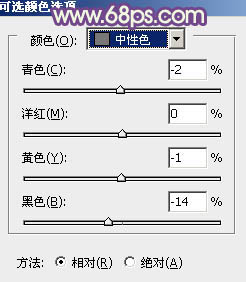
图25
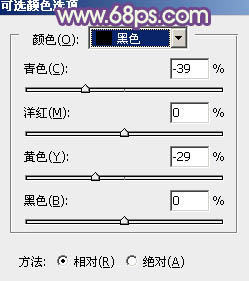
图26

图27
7、创建色相/饱和度调整图层,对黄色进行调整,参数设置如图28,确定后把图层不透明度改为:50%,效果如图29。这一步给背景部分增加橙黄色。
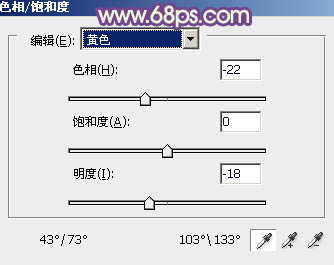
图28

图29
8、按Ctrl + Alt + 2 调出高光选区,按Ctrl + Shift + I 反选,新建一个图层填充暗蓝色:#68437F,混合模式改为滤色,不透明度改为:40%,效果如下图。这一步把图片暗部颜色调淡。

图30
9、新建一个图层填充淡绿色:#D1D7AF,混合模式改为滤色,添加图层蒙版,用黑白渐变拉出左上角高光,确定后适当降低图层不透明度,效果如下图。

图31
(本文来源于图老师网站,更多请访问http://m.tulaoshi.com)最后微调一下人物肤色,把整体柔化处理,完成最终效果。

注:更多精彩教程请关注图老师photoshop教程栏 目,图老师PS群:182958314欢迎你的加入










