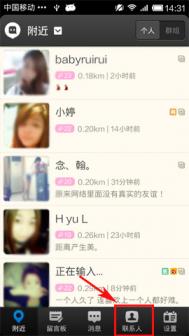移除路人甲TouchRetouch手机擦图神器
在我们拍照时,最讨厌的就是镜头中出现陌生人或者其他一些多余的事物。通常情况下,如果是闯入镜头的路人,我们还可以等一段时间进行避让。但如果是高压线之类的碍眼物体,那就只能通过后期在电脑上用PhotoShop来处理了。所以今天本文要给大家介绍一种更便捷的方法,让你避开使用PS的繁琐,在手机上就可以随手完成同样的处理效果。
这次我们要使用到一款叫做TouchRetouch手机图片处理应用,它最大的作用就是可以将图片中的某一部分进行擦除,同时不影响整体效果,故而很多朋友更习惯称其为抠图大师。
(本文来源于图老师网站,更多请访问http://m.tulaoshi.com/shoujiruanjian/)基本使用方法
TouchRetouch的使用非常简单,进入应用后,我们可以调用摄像头拍摄一张新的图片等待处理,当然也可以直接选择手机相册中已有的图片进行处理。打开图片时,应用会询问我们以多大的图片尺寸打开,通常选择最大的尺寸就好了。

选择要处理的图片
图片的编辑界面非常简单,最主要的就是界面下方的工具栏,首先选中手形图标,这时我们可以随意的对当前图片在屏幕上缩放以及拖动,方便我们针对图片的某一部分进行处理。
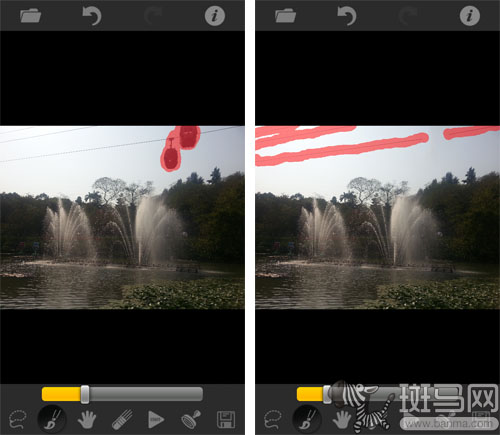
分两步擦除掉缆车和吊索
之后选中笔形画笔图标,然后用手指直接涂抹画面中想要移除的区域,选中的地方会被半透明的红色覆盖。如果误选了不需要处理的部分,则可以点选橡皮图标,然后用同样的操作方式将红色区域擦除。期间还可以使用滑块条调整画笔和橡皮的粗细程度,以便更精确的选中需要擦除的区域。

处理前后对比图
选择完成后,点击工具栏中箭头形的START按钮,转眼间,刚才选中的部分神奇的消失了,而移除后的区域与周围的部分自然的融为一体。如果擦除后的效果不太理想,还可以在此基础上继续处理,也可以使用界面上方的撤销键,撤销之前的处理,然后重新选择执行。
进阶使用方法
对于背景比较简单规律的图片,前面的操作已经可以很便捷的达到擦除瑕疵的效果。不过图片背景比较复杂的话,还需要进行更精细的操作。
在工具栏中选择套索工具,然后将需要擦除的部分用描边的方式圈起来,被圈中的部分就会自动被红色覆盖。借助描边时屏幕上面出现的同步放大工具,可以达到比较精细的区域选择效果。

索套工具使用示范
(本文来源于图老师网站,更多请访问http://m.tulaoshi.com/shoujiruanjian/)
用索套工具精准选定需要擦除的目标
对于一些背景比较复杂的部分,在初步处理后,还可以尝试使用图章工具,进行进一步的修补。对于熟悉PS的朋友,这个功能一定不会陌生,选择图章,然后点选图片中适当的部分进行采样,挑选合适的图章样式后,就可以在需要修补的地方用手指涂抹覆盖了。

用图章功能修补处理后细节
完成全部操作后,记得点击界面右下角的保存按钮,将我们处理过的图片保存至手机或者通过其他应用分享给好友。

处理前的图片

处理后图片
编辑点评:与PhotoShop相比,TouchRetouch最大的优势就是方便,用户可以随时在手机上完成图片的处理,而且操作上也更为简单。除了擦除路人、高压线等碍眼之物外,用这款应用制造点类似没有灯杆的路灯这种悬浮照,或是除去图片上的水印也是非常不错的。