TouchRetouch擦去情侣照的不完美,路人甲乙丙丁
当你像我一样,站在高处拍摄下令人怀念的大学球场,勾起人回忆的一对情侣。是不是会同时发现好多路人甲啊!而且操场也根本不干净!那些在回忆中会自动模糊的细节被拍下来是一点都不完美!

好吧,为了指出这张照片中到底有多少杂物,我特意制作了这张图:

这些圆圈中的干扰元素,就是我们今天要清除的反派!
至于怎么清除,就要轮到主角登场了:TouchRetouch

在我手机上众多的App里,最近这个App的使用频率极速升高。原因并不仅是其功能强大,更重要的是其操作的简便和自由度。
打开这个App,你会看到下面这个界面:

一般来说,我们都是从相册中选择已经拍好的照片,所以在这里,你只要点击从图库中打开相片即可。顺带一提的是,TouchRetouch还附赠有初级和高级两端教学视频,如果你觉得我讲述的很糟糕且不全面,可以去看看这些附带视频。
言归正传,打开照片后,你就会见到下面这个照片编辑界面:

在这里,主要的工具是屏幕最下方的7个图标。分班是套索、画笔、橡皮、移动、启动、克隆印章和存储。
套索:与Photoshop中的套索相似,你可以用手指在画面上画出一个闭合区域,然后这个区域内就会被App锁定进行下一步操作;适合进行大面积的选择;
画笔:与PS中的画笔相似,但是可以调节笔触的大小,适合进行精细的画面区域选择;
橡皮:当使用套索或画笔出现操作失误时,可以用橡皮清除被涂抹上的区域;
移动:与PS中的抓手工具很相似的图标,点击后可以用单指自由拖动照片,并用双指放大照片,此外,在画笔等模式下,也可以通过双指拖动来移动画面;
启动:当你完成区域选择后,比如涂抹了一个不合时宜进入画面的路人,或者地面上的一块污渍,就可以点击这个写着START的三角符号,随后你将见证奇迹时刻;
克隆印章:与PS中的仿制图章和修复画笔很相似,都需要你先指定仿制源区域,然后用指定的区域信息去覆盖另一个区域。

当你点击画笔工具后,屏幕中心会出现一个圆点,同时下方会出现一个滑块。你可以通过滑动这个滑块来控制画笔的大小。
通常,如果不是处理特别大面积的照片瑕疵,选择小号的画笔更利于精细操作。
选好画笔大小后,就可以在瑕疵上涂抹了。我们先从简单的跑道污渍做起。用画笔在想去掉的地方进行涂抹,此时屏幕左上角会出现一个放大镜显示区域,帮助你更好的进行细节涂抹。涂抹的原则与使用Photoshop时相似,修补污渍和瑕疵都不要过多的涂抹无关区域。

涂抹完成后,点击圆圈中的三角标志,也就是启动计算的标志。此时,手机会根据涂抹区域周边的像素信息,对区域内进行像素填补。当然了,具体原理你不必弄清,只要知道这样做可以获得画面右侧那样的效果即可。
修补画面中的人物时,与修补瑕疵时的操作相似,都是先用画笔去涂抹要清除的人,然后再点击三角形的启动标识。

如果你一个手抖涂抹到了别的地方,也不必按屏幕上方的向左箭头进行撤销整步操作,而是可以选择下方的橡皮擦工具,对涂抹区域进行擦除。就像下图显示的那样。

当你涂抹完成,并点击了启动后,会发现这一次的去除结果并不完美。这是因为人物挡住了球场上的白线,在计算时,手机将人物去掉,但并不会自动修复这根应该存在的线条。就像下图那样:
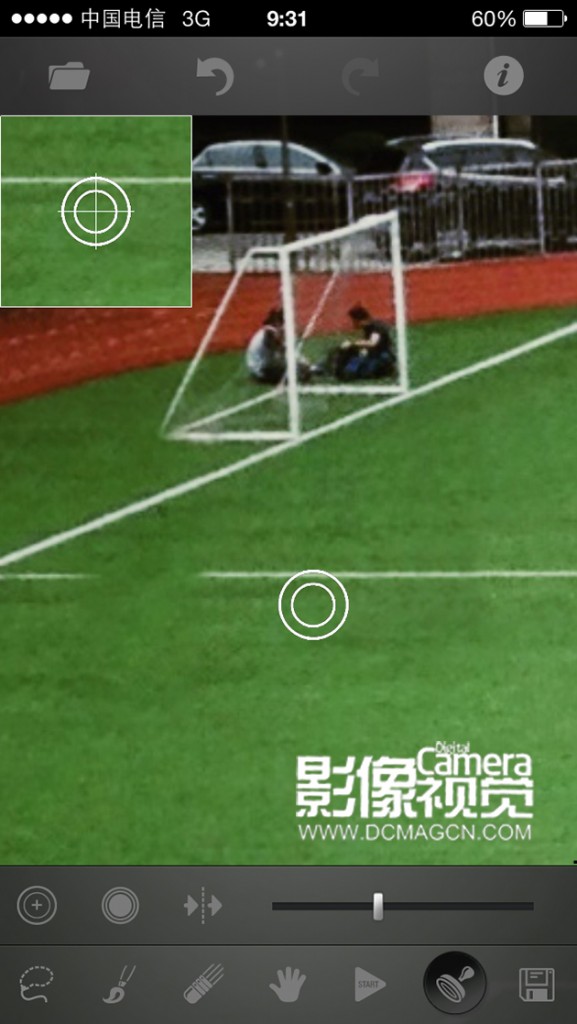
不必担心,这个App的强大之处就在于其完善的修补工具。点击克隆印章按键,画面中会出现一个空心同心圆标志,与操作画笔类似。你需要先在显示空心同心圆时点击画面中的白线,作为仿制源。
点击后,这个圆圈会自动变为实心圆,表示进入画笔模式。此时,点击需要修补的被错误消除的白线区域,就会发现白线被重新连接上了。

与Photoshop中的仿制图章工具类似,克隆印章每一次的修补,都需要先确定仿制源,然后进行修补涂抹。
(本文来源于图老师网站,更多请访问http://m.tulaoshi.com/shoujiruanjian/)
需要说明的是,受限于手机屏幕的尺寸和灵敏度,很多时候这个被仿制的涂抹都得不到你想要的效果,所以你可能需要多试几次。不过这个App或许是考虑到了这一点,因此具备无限的撤销和恢复功能。你只需点击上方的两个箭头就可以实现,就像在使用Word之类的文档处理软件中一样。

当你完成所有瑕疵的处理后,可以点击右下角的存储标识,此时会出现下面这个界面,只需选择保存至相册即可。

最后,让我们来看一下最终处理得到的照片,是不是画面干净了许多呢?
(本文来源于图老师网站,更多请访问http://m.tulaoshi.com/shoujiruanjian/)
放大的局部对比:











