TouchRetouch 智能修图使用教程
01、怎么选取图片
软件的界面很简单,第一个大按钮 Open photo from gallery 指的是从现有相册里选图片,第二个 Take photo by camera 是直接拍照之后修改。后面两个按键是观看官方教程视频,点击之后会跳转到 Youtube。
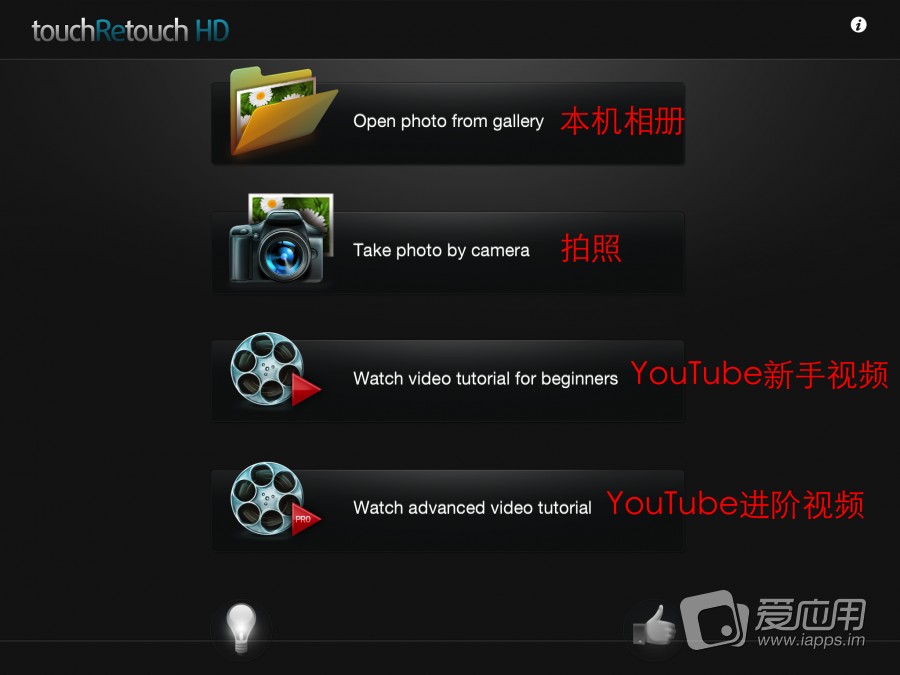
点击从相册打开照片之后,选择从本机相册或是照片流里的照片。选定任意一张想要修改的照片后,软件会让你选择照片的分辨率。一般选取最大分辨率以免照片被压缩的太厉害。
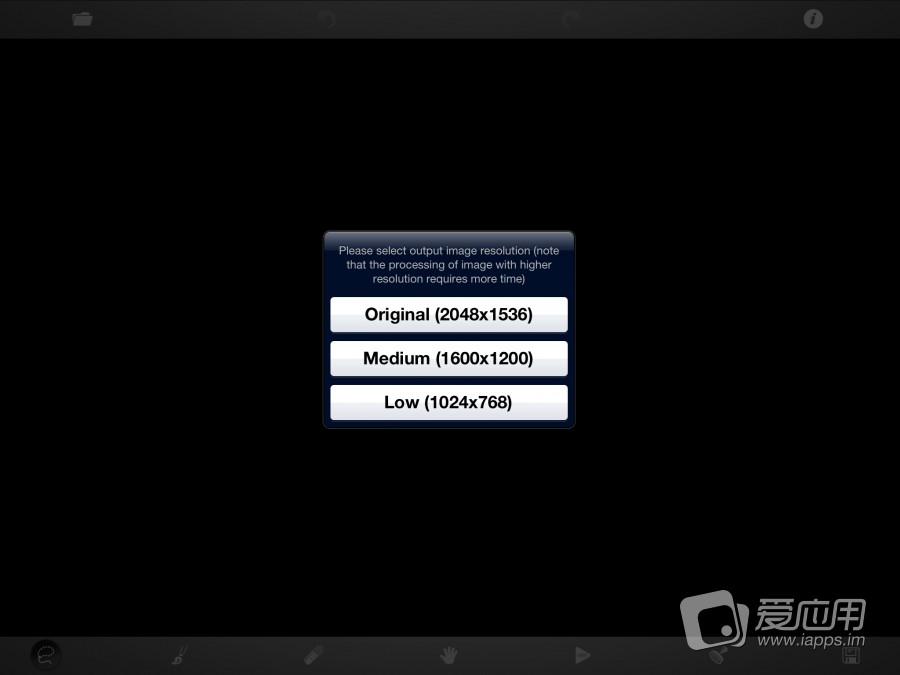
选完分辨率之后,图片就会出现在修改界面上了。双击可以放大,再双击又会回到原大小。用两根手指可以自由放大与缩小。不过不能无限放大和缩小哦!
02、局部消除
这可以说是 TouchRetouch 的核心功能了,几乎不留痕迹的把不想要的部分去除。屏幕下方按钮栏中,前两个按钮都是用来选取消除部分的工具。第一个套绳模样的工具如图标所示,只要扣出要清除的图案轮廓,中间部分就会自动选中变红,只要按一下三角形 Play 键,选中的地方就神奇消失了!
旁边的毛笔形状的按键也是用来选定物体的。操作很显而易见,涂哪儿哪儿变红。涂满要消除的地方后,同样点击三角形 Play 就可以了。两种工具的优势在下部分中详细说明。
(本文来源于图老师网站,更多请访问http://m.tulaoshi.com/shoujiruanjian/)
在使用两种消除工具时,都可以通过放大图片的方式来增加精确度。如果不小心涂红的部分过多,可以使用第三个橡皮擦的按钮擦除。注意,擦除工具只是用于擦除待消除的红色区域的,不是擦除效果的。如果消除的效果或者位置和设想不一致时,可点击上方的后退按钮。
03、轮廓勾勒工具详解
TouchRetouch 中共有两种工具可以用于选定红色消除区域,第一个就是套圈似的轮廓勾勒工具。这个工具比较适用于精细作业,比如抠出人形等。在勾勒时,手指移动的时候,旁边就会出现放大镜,显示你勾勒出的线条。初上手时,这个工具比较难掌握,因为手指头粗的关系,有时候线条和自己想象的位置有点不一样,这时候就要靠放大镜来帮你定位了。因为截图时触屏会失效,所以截不出来旁边有放大镜的样子,见谅!

当勾勒的线条的时候,只要线条首尾相接,中间部分就会自动填成红色。所以对于比较大块的面积,也可以使用这种工具。如果勾勒出的区域不对,一定要在按下 Play 之前用橡皮擦除。
04、毛笔详解
毛笔这种工具在很多绘图和照片修改软件中都用得到,所以应该比较得心应手。选定毛笔工具后,再点击一下,可以选择笔触大小,这样就可以进行精细作业或者是大面积涂抹了。因为软件的原理是用背景来融合,所以在抠图的时候不用特别仔细,如果你不习惯轮廓勾勒工具的话,仅用毛笔大致勾勒也就可以了。

05、克隆/复制图案
除了主打功能擦除外,软件还可以克隆物体,也就是复制图中一个一模一样的图案到图片中的其他地方。不用抠图,只需点击倒数第二个邮戳的按钮,图的中央就会出现一个白色的圈圈套圈圈,把这个圈圈移动到你想要克隆的目标上,然后在任意处移动你的手指,奇迹就出现了,目标物体就会被复制到你手指头的位置。
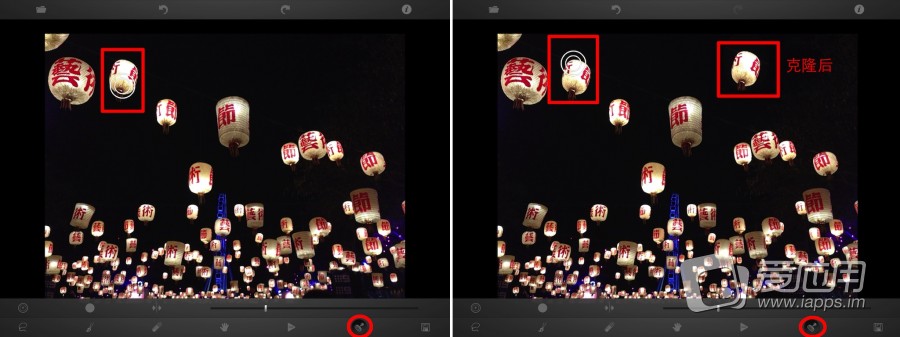
在操作的同时,你可以感觉到,手指一动,白色圈圈也在动。手指放的地方就会克隆出圆圈所在的地方。所以物体是一点一点出现的,如果你的手指滑动得很大,周围的东西也会被克隆出来。当然,你可以通过调整圈圈的大小来增加克隆边缘的精细度。不过这张照片中背景比较黑,不容易看出来,就算圈圈很大也不会有什么破绽。
06、图片储存
当所有消除和复制的工作完成之后,点击右下角的储存图标就可以选择储存到相册、通过 e-mail 发送或是其他软件打开处理过的照片了,当然,也可以上传到社交网络~

07、什么图片适宜消除
(本文来源于图老师网站,更多请访问http://m.tulaoshi.com/shoujiruanjian/)虽然 TouchRetouch 是神器,但它并不能神到任何东西都能改得天衣无缝。如果你要消除的东西边界比较清晰,是比较独立的个体,周围的背景比较均匀,比如接近于纯色,这样效果就会很好。比如这张灯笼的照片,左上侧每个灯笼都比较清晰独立,背景都是黑夜,消除之后,就会一片黑色,丝毫看不出消除痕迹。但是如果你想消除右侧三个灯笼中的一个,保留其他两个,这样当你选择消除后,就会发现与消除掉的灯笼接壤的地方发虚变形。
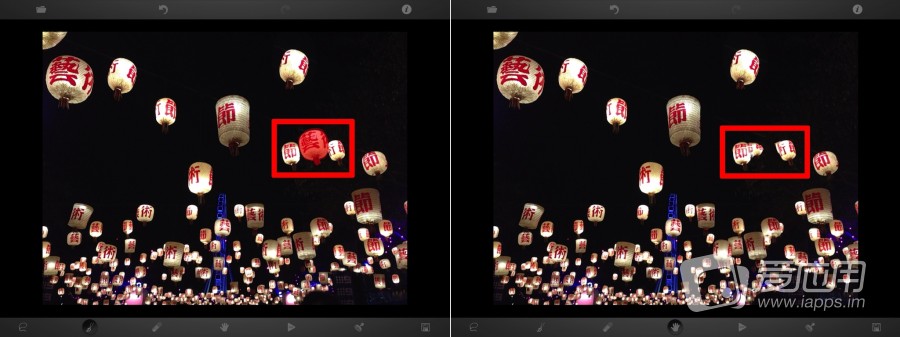
这是和软件的消除原理有关的。之所以能做到无痕消除,就是消除物象时,把消除掉的部分与周围的环境融合。所以,当消除物体周围都是近纯色背景的话,消除完就会毫无破绽。如果紧挨着想保留的物品,后者就会虚。还有,如果后面的背景有变化,比如消除这根电线杆,后面就全部花掉了

08、克隆/复制需注意的问题
克隆的原理是以白色圆圈为复制点,移动手指时克隆圆圈经过的地方,不是那种抠图式的克隆,所以如果整个图的背景一致,克隆出来的效果就会比较好。但如果目标位置的背景与欲克隆物体的背景不一样,克隆出来的东西边缘就会有痕迹。如果试图用消除工具来处理边缘上这些不速之客时,物体的边缘就会发虚,所以不建议做背景不一致的克隆。而像之前示例的那张灯笼图片,因为都是黑夜,所以克隆的效果就很好!











