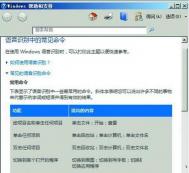Word2007快速还原文本的小技巧
经常编辑Word文档的朋友们都知道,有时候打字速度太快或者操作太快,容易出错,想要还原成之前的文本,就要使用到撤销和恢复这两个按钮。下面图老师小编就来和大家讲讲撤销和恢复的具体操作。
撤销或者恢复最近的操作:

撤销恢复
撤销最近一次操作:单击菜单下的撤销命令,或者Ctrl+z,或者单击工具栏上的按钮。
要恢复最近一次的操作:单击菜单下的命令,或者Ctrl+y,或者单击工具栏上 的按钮。
单击工具栏上的/按钮上的箭头,将看到已经完成的列表,在列表中可以完成恢复或者撤销操作。
以上就是图老师小编为大家介绍的在Word2007中撤销和恢复的操作方法。相信很多朋友都使用过这个方法,有时候在编辑文档的时候,会一不小心有复制了一遍文本,用键盘删的话就太麻烦了,只要按下撤销就可以轻松还原。
Word2010中几种视图模式的介绍
在Word2010中,也和其他的版本一样,有着很多种的视图模式,供用户不同情况的浏览需求。一些刚使用Word2010的用户,肯定还不是特别的懂得这些模式的区别,接下来,图老师小编就来介绍介绍。

Word2010
1.页面视图。
页面视图可以显示Word2010文档的打印结果外观,主要包括页眉、页脚、图形对象、分栏设置、页面边距等元素,是最接近打印结果的页面视图。
2.阅读版式视图。
阅读版式视图以图书的分栏样式显示Word2010文档,文件按钮、功能区等窗口元素被隐藏起来。在阅读版式视图中,用户还可以单击工具按钮选择各种阅读工具。
3.Web版式视图。
Web版式视图以网页的形式显示Word2010文档,Web版式视图适用于发送电子邮件和创建网页。
4.大纲视图。
大纲视图主要用于设置Word2010文档的设置和显示标题的层级结构,并可以方便地折叠和展开各种层级的文档。大纲视图广泛用于Word2010长文档的快速浏览和设置中。
5.草稿视图。
草稿视图取消了页面边距、分栏、页眉页脚和图片等元素,仅显示标题和正文,是最节省计算机系统硬件资源的视图方式。当然现在计算机系统的硬件配置都比较高,基本上不存在由于硬件配置偏低而使Word2010运行遇到障碍的问题。
以上就是关于在Word2010中,不同视图模式的详细介绍,还分不清的朋友,可以一起来来了解一下,这样在Word中浏览文档时候,就可以任选模式了。
关于Word2010中样式窗格的介绍
在Word2010中,还保持了之前版本中的样式窗格,如果在编辑时有需要的话,可以将这个窗格打开,并且进行相应样式的选择,接下来,就这个样式窗格中样式的选择,我们来了解一下。
第1步,打开Word2010文档窗口,选中需要应用样式的段落或文本块。在开始功能区的样式分组中单击显示样式窗口按钮,如图1所示。

图1 单击显示样式窗口按钮
第2步,在打开的样式任务窗格中单击选项按钮,如图2所示。

图2 单击选项按钮
第3步,打开样式窗格选项对话框,在选择要显示的样子下拉列表中选中所有样式选项,并单击确定按钮,如图3所示。
Tulaoshi.Com
图3 样式窗格选项对话框
第4步,返回样式窗格,可以看到已经显示出所有的样式。选中显示预览复选框可以显示所有样式的预览,如图4所示。

图4 选中显示预览复选框
第5步,在所有样式列表中选择需要应用的样式,即可将该样式应用tulaoshi.com到被选中的文本块或段落中,如图5所示。

图5 选择需要应用的样式
如上所述,就是要怎样在样式窗格中选择需要样式的方法。如果是用过Word的朋友,应该不难理解,不过即使是初学者,也很容易学会的。
Word2007入门基础之浮动工具栏的使用
word文档至今推出过几个版本,有2010、2012、2003、2007等几个版本,而word2007版也是大家比较经常使用的一款。在word2007中,我们知道浮动工具栏是其特色,可以帮助用户快速编辑文档,下面图老师小编就来告诉大家浮动工具栏的使用。
浮动工具栏是Word2007中一项极具人性化的功能,当Word2007文档中的文字处于选中状态时,如果用户将鼠标指针移到被选中文字的右侧位置,将会出现一个半透明状态的浮动工具栏。该工具栏中包含了常用的设置文字格式的命令,如设置字体、字号、颜色、居中对齐等命令。将鼠标指针移动到浮动工具栏上将使这些命令完全显示,进而可以方便地设置文字格式。

Word2007
如果不需要在Word2007文档窗口中显示浮动工具栏,可以在Word选项对话框将其关闭,操作步骤如下所述:
(本文来源于图老师网站,更多请访问http://m.tulaoshi.com/wjc/)第1步,打开Word2007文档窗口,依次单击Office按钮→Word选项按钮。
第2步,在打开的Word选项对话框中,取消常用选项卡中的选择时显示浮动工具栏复选框,并单击确定按钮即可。
以上就是word2007中浮动工具栏的使用方法,浮动工具栏在用户编辑文档的时候,可以快速对选中的文字进行操作,当然有时候,浮动工具栏也相当的碍事,所以,用户也可以将其取消。希望以上的内容对你有所帮助。
在Word2010中删除样式的技巧
Word2010总的说来,还是比之前的版本,功能更加强大,里面有新增样式检查器功能,这个功能可以帮助用户轻松的删除文档中所使用的样式。
第1步,打开Word2010文档窗口,在开始功能区的样式分组中单击显示样式窗口按钮,打开样式窗格。然后在样式窗格中单击样式检查器按钮,如图1所示。
(本文来源于图老师网站,更多请访问http://m.tulaoshi.com/wjc/)
图1 单击样式检查器按钮
第2步,在打开的样式检查器窗歌中,分别显示出光标当前所在位置的段落格式和文字格式。分别单击重设为普通段落样式、清除段落格式、清除字符样式和清除字符格式按钮清除相应的样式或格式,如图2所示。

图2 样式检查器窗格
很多的朋友,在Word中编辑文档时,都不知道要怎样删除文档中使用的样式,其实很简单,只要打开样式检查器就行了,并且它可以将段落的格式和文字的格式都分开,这可以减去编辑者的不少麻烦呢。
Word2007文本编辑之新建文档
通过上面图老师小编为大家介绍word2007的基本知识后,现在就开始正式进入word2007的文本编辑的学习。在编辑文档的时候,毫无疑问就是要新建文档。下面图老师小编就向大家讲解下word2007中如何新建文档。
步骤/方法:
第1步,打开Word2007文档窗口,依次单击office按钮tuLaoShi.com→新建按钮,如图所示。

新建文档
第2步,打开新建文档对话框,在左窗格中单击根据现有内容创建按钮。
第3步,在打开的根据现有文档新建对话框中选择新建文档的保存位置,并输入文件名称,然后单击新建按钮即可。
以上就是word2007中新建文档的方法,不仅可以使用word文档模板来新建也可以自行新建空白文档,这个新建方式的选择就看大家对文档编辑的要求。好了新建文档的步骤就这么多,大家学会了吗?
Word中创建宏的攻略
宏其实是在我们的Word或者是Excel中,常常会碰到的一个词,也许很多的朋友,不大懂它,但是它的用处真的十分的强大。接下来,感兴趣的用户可以跟图老师小编一起学习一下在Word中创建宏的技巧。

Word
可以使用宏记录器录制一系列操作来创建宏 (宏:可用于自动执行任务的一项或一组操作。可用 Visual Basic for Applications 编程语言录制宏。),也可以在 Visual Basic 编辑器 (Visual Basic 编辑器:一种环境,用于编写新的 Visual Basic for Applications 代码和过程,并编辑已有的代码和过程。Visual Basic 编辑器包括完整的调试工具集,用于查找代码中的语法、运行时和逻辑问题。)中输入 Visual Basic for Applications (Visual Basic for Applications (VBA):Microsoft Visual Basic 的宏语言版本,用于编写基于 Microsoft Windows 的应用程序,内置于多个 Microsoft 程序中。) 代码来创建宏。
也可同时使用两种方法。可以录制一些步骤,然后添加代码来完善其功能。
录制步骤
1、在工具菜单上,指向宏,然后单击录制新宏。
2、在宏名框中,键入宏的名称。
3、在将宏保存在框中,单击将保存宏的模板 (模板:是指一个或多个文件,其中所包含的结构和工具构成了已完成文件的样式和页面布局等元素。例如,Word 模板能够生成单个文档,而 FrontPage 模板可以形成整个网站。)或文档。
4、在说明框中,键入对宏的说明。
5、如果不希望将宏指定到工具栏 (工具栏:包含可用于执行命令的按钮和选项的栏。要显示工具栏,请按 Alt 然后按 Shift+F10。)、菜单 (菜单:单击菜单栏或其他工具栏上的菜单名时出现的命令的列表。)或快捷键 (快捷键:功能键或组合键,例如 F5 或 Ctrl+A,可用来执行菜单命令。存取键是另外一种组合键,例如 Alt+F,可以将焦点移至菜单、命令或控件。),请单击确定开始录制宏。
若要将宏指定到工具栏或菜单,请单击工具栏,然后单击命令选项卡。在命令框中,单击正在录制的宏,然后将其拖动到需指定到的工具栏或菜单。单击关闭,开始录制宏。
要给宏指定快捷键,请单击键盘,在命令框中单击正在录制的宏,在请按新快捷键框中键入所需的快捷键,然后单击指定。单击关闭,开始录制宏。
6、执行要包含在宏中的操作。
录制宏时,可以使用鼠标单击命令和选项,但不能选择文本。必须使用键盘记录这些操作。例如,可以使用 F8 来选择文本,并按 End 将光标移动到行的结尾处。
7、若要停止录制宏,请单击停止录制。
通过使用 Visual Basic for Applications。
1、在工具菜单中,指向宏,然后单击宏。
2、在宏的位置列表中,单击将保存宏的模板 (模板:是指一个或多个文件,其中所包含的结构和工具构成了已完成文件的样式和页面布局等元素。例如,Word 模板能够生成单个文档,而 FrontPage 模板可以形成整个网站。)或文档。
3、在宏名框中,键入宏的名称。
4、单击创建,打开Visual Basic 编辑器。
注释:如果为一个新的宏指定与现有 Microsoft Word 内置命令相同的名称,新的宏操作将代替现有的操作。若要查看 Word 中的内置宏列表,请指向工具菜单上的宏,然后单击宏。在宏的位置列表中,单击Word 命令。
宏在Word中,只是专业的人员常用的,但一般的编辑者是对这个不大感兴趣的,因为它相对来说比较深奥,很多的朋友,甚至都不明白用它来做什么的,所以感兴趣的用户,就自己好好学习一下阿。