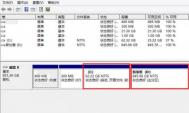win8硬盘分区教程
随着win8正式版的发布,相信很多朋友都已经用上了新系统,但有些刚安装win8的同学可能还没有对硬盘进行分区,图老师小编觉得有必要做一篇win8分区教程的文章,其实对于win8系统来说可以不装分区软件,用自带磁盘管理就能进行分区,非常简单。
步骤如下
在桌面模式下,按键盘的+组合键打开高级管理工具。
在高级管理工具中,选择。
在磁盘管理中可以看到C,D两个分区,如下图:

C,D两个分区

使用鼠标指针指向D分区,点击鼠标右键,然后选择。

当出现删除简单卷提示时,点击下方的

此时被删除的D分区变为未分配空间
鼠标指针指向未分配分区,点击鼠标右键,然后选择

根据提示点击下方的.

根据自己的需要来填写新建分区的大小,然后点击


选择,然后点击

然后选择,点击。

当提示你已经成功完成新建简单卷向导后,点击下方的。

此时可以看到之前被删除的分区已经变成一个新建的D分区

注:更多精彩教程请关注图老师电脑教程栏目,图老师电脑办公群:189034526欢迎你的加入
win8如何打开安装ISO文件
ISO格式文件一般是将光盘文件压缩而成的iso镜像文件,这种格式的好处就是完全不需要真正的光驱也同样可以安装,今天就来跟大家说下利用虚拟光驱安装过程
ISO格式文件一般是将光盘文件压缩而成的iso镜像文件,这样的格式可以刻录成安装光盘的功能。
但是没有光驱怎么办?不是安装不了了吗?
嘿嘿!完全没问题,这种格式的好处就是完全不需要真正的光驱也同样可以安装。
用虚拟光驱软件就可以了,刚好图老师小编有个iso格式的win8系统,今天就来跟大家说下利用虚拟光驱怎么安装。

首先下载了win8系统安装文件,也就是系统大全上面说到的iso镜像文件。

然后接下去就是上网下载DAEMON Tools Lite虚拟光驱软件了。

下载以后安装它。
按照提示,把它安装在你方便使用的磁盘盘符下。
可能它的默认是开机启动的,我们可以设置它。
安装好之后发现我们的电脑多了一个光驱。

好了,现在启动我们的虚拟tulaoshi.com光驱软件。
点击左下角的加号或者直接把win8的安装iso文件拖进去就可以了。

然后要做的就是双击它。
发现页面变成了这样。

现在可以打开我的电脑了。
可以看到这样的变化:

双击打开它,就可以看到它里面的所有文件啦。

然后点击进入source文件夹,找到setup安装程序安装提示就可以完成安装啦!
如果还有什么问题的话请参看我的上一个关于win8安装的经验~~赶紧来体验win8游戏吧!

注:更多精彩教程请关注图老师电脑教程栏目,图老师电脑办公群:189034526欢迎你的加入
Win8.1的12个变化

对于许多用户来说,最大的期盼便是开始按钮的回归。然而其实开始按钮虽然回归的,但是名存实亡,开始按钮背后的菜单仍然是Metro界面。那么新的Win8.1在功m.tulaoshi.com能上与Win8都有哪些不同呢?实际上Win8.1带来的是12大改变。
1、开始按钮的回归
开始按钮的回归是不少用习惯了Win7系统老用户的集体诉求,微软在Win8.1上满足了这部分用户的需要,在传统桌面的左下角集成了开始按钮。不过这个开始按钮可以说是名存实亡的,因为它的功能实际上还是将用户引导到磁贴界面去。
2、计算机更名为这台电脑
习惯在桌面上放置快捷图标的用户会发现,新的Win8.1更新中,早已被Win7用户和Win8用户熟知的计算机更名为这台电脑,虽然这个变化并不是什么实质性的功能转化,但是确实是一个比较明显有趣的小改变。
3、磁贴图标提供4种尺寸选择
Windows Phone手机早就支持磁tulaoshi.com贴的多种大小转化,可以预见这种逻辑早晚会在Windows上同样实现,Win8.1从Win8支持两种大小调节的基础上进一步增加用户的自定义宽松度,实际体验还是比较好的。
4、磁贴界面增加下拉按钮
可能是为了更方便用户管理,在磁贴界面下,Win8.1增加了图标的下拉按钮,下拉之后会显示所有应用程序。但是实际上这个功能使用起来并不方便,至少在笔者看来没有因为这个下拉按钮就觉得程度更好管理了。
5、开始界面个性化功能更方便
(本文来源于图老师网站,更多请访问http://m.tulaoshi.com/windowsxitong/)原来开始界面的个性化设定被集成在电脑设置中,在新的Win8.1当中我们看到的是该功能被放到了侧边栏一级页面中,使用起来更加方便。
6、分屏功能更好用
相比较Win8固定比例的分屏功能,新的Win8.1在分屏的自由度上更高,用户能够获得更好的体验。
7、应用商店更易于管理
应用商店全面改版相信也是所有升级了Win8.1用户都发现的显著变化,改变后的应用商店看上去更和谐管理更加方便,而且据说软件的丰富程度也有所提升。只是这些应用的实际体验......额......
8、输入法功能提升
在新的Win8.1上,输入法也获得了小幅提升。新增针对中国用户的五笔输入法还是表实用的。
9、库被隐藏
在传统桌面环境下我们已经熟悉的库消失了,实际上通过文件夹选项设置显示出来。
10、开机可直接进传统桌面
(本文来源于图老师网站,更多请访问http://m.tulaoshi.com/windowsxitong/)如果不喜欢开机直接进入到磁贴版开始界面,那么用户可以通过任务栏属性导航开始屏幕登陆后转到桌面而不是开始屏幕。
11、SkyDrive云服务
用过SkyDrive的朋友都知道,它是一个非常好用的云同步软件,在Windows中兼容的美观度及和谐度都是最好的。现在在Win8.1当中,SkyDrive已经被集成进去,用户可以方便的访问云端文件。
12、对小尺寸设备优化
一直以来Windows对于产品尺寸都没有进行过优化,导致的一个巨大的问题就是在小尺寸高分辨率的设备上显示的Windows是非常小的,尤其是传统桌面下的一些按钮和选项几乎是人类手指无法完全驾驭的精细。如今在Windows8.1上,这方面也有所改善,无疑这会给用户带来更好的触控体验和显示效果。
Win8系统巧用自带解压缩工具
解压和压缩在我们的日常工作中经常会用到,所以我们也会使用一些辅助工具来完成这一过程。事实上在Win8系统中本身就带有这样一项功能,今天我们就将介绍如何使用Win8自带的解压缩工具。
首先是压缩文件,我们经常会把一类有关联的文件同意整理到一起,这时再打个包就能便于管理而且体积也会变小。选中我们想要打包的文件,也可以是多个文件,然后点击鼠标右键。
这时候将鼠标移动到发送到上,在延伸菜单中我们就可以看到压缩(zipped)文件夹了,点击它之后,刚刚选中的文件就都被打包成一个新的压缩包了。

创建压缩包
如果我们双击这个压缩包,系统就会使用文件管理器来打开,我们就可以看到压缩包内包含的这些文件,同时也可以打开它们、编辑它们。

使用文件管理器打开
那么面对一个压缩包该如何进行解压呢?其实也很简单,右击压缩包之后我们会看到一个全部提取的选项,点击它。

解压缩
这是我们看到了一个新的窗口,在这里我们需要确定的是解压后文件存放的路径。一般情况下使用默认的就可以,因为它通常都是解压到原压缩包的同文件夹。点击提取之后,包内的文件就解压出来了。

提取文件
是不是都很简单?以上就是Win8使用自带的解压缩工具的全部内容,不过需要注意的是,Win8自带的这套工具支持的格式并不多,所以如果遇到了一些无法识别的压缩格式,我们还是需要安装一个专门的工具。
注:更多精彩教程请关注图老师电脑教程栏目,图老师电脑办公群:189034526欢迎你的加入
Win8下安装TP-Link系列无线网卡
1.找到这里,点设置

2.更改电脑设置

3.左边选常规,右边找到高级启动,然后立即重启

4.重启后,会见到传说中win8的蓝屏,接着选第七选,即按F7,内容大概是禁止驱动强制签名
5.然后嘛,返回到win桌面,直接在设备管理器中更新驱动(选网卡自带的win7驱动),数秒过后,就ok了。