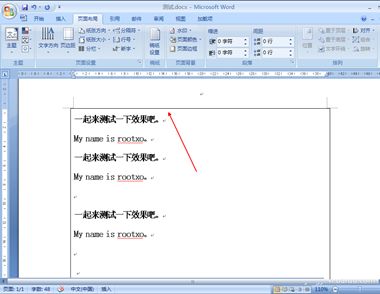在Word2010中设置底纹边框的方法
在Word中,进行特殊排版的时候,会给文档增加一些底纹和边框,使得文档看起来美观不少。可是这个底纹和边框要怎么样来设置呢?一起来看一下吧!

Word2010
步骤/方法
打开word文档,点击菜单栏上的页面布局选项卡。
在页面设置选项组中单击页边距小三角形按钮。
展开的下拉菜单中单击自定义边距。
弹出页面设置窗口,单击版式选项卡,在下面单击边框按钮。
进入页面边框选项卡,在这里设置想要的边框和底纹,最后单击确定。
下面是我设置好的效果图。

效果图
看了图老师小编设置出来的效果图,不知道大家是不是也跃跃欲试,其实在Word中能够设置出与编辑文档相得益彰的底纹和边框是十分有优势,至少比较抢眼!
(本文来源于图老师网站,更多请访问http://m.tulaoshi.com/wjc/)在word2010中怎么添加分节符
在Word中,其实分节符的使用是十分的常见tulaoshi的。一个文档如果需要分为多个部分,并且各个部分需要使用不同的版面编辑的话,就可以借助分节符。
第1步,打开Word2010文档窗口,将光标定位到准备插入分节符的位置。然后切换到页面布局功能区,在页面设置分组中单击分隔符按钮,如图1所示。

图1 单击分隔符按钮
第2步,在打开的分隔符列表中,分节符区域列出4中不同类型的分节符:
(本文来源于图老师网站,更多请访问http://m.tulaoshi.com/wjc/)(1)下一页:插入分节符并在下一页上开始新节;
(2)连续:插入分节符并在同一页上开始新节;
(3)偶数页:插入分节tulaoshi.com符并在下一偶数页上开始新节;
(4)奇数页:插入分节符并在下一奇数页上开始新节。
选择合适的分节符即可,如图2所示。

图2 选择分节符
设置分节符后,文档的各个部分可以设置不同的页边距或者页眉页脚,这样整体看起来就舒服多了,不会通篇文章下来,都是单调的一种格式了。
Word2007怎么为自选图形添加文字内容
前面图老师小编已经带大家了解了在Word2007文档中自选图形的制作插入,而图形绘制成功后,有时候根据根据文档的需要,要在自选图形框内添加文字说明,才会使阅读者更加清楚地知道图形前后面的内容的链接。
第1步,打开Word2007文档窗口, 右键单击准备添加文字的自选图形,并在打开的快捷菜单中选择添加文字命令,如图所示。

选择添加文字命令
小提示:如果被选中的自选图形不支持添加文字,则在快捷菜单中不会出现添加文字命令。
第2步,自选图形进入文字编辑状态,根据实际需要在自选图形中输入文字内容即可。用户可以对自选图形中的文字进行字体、字号、颜色等格式设置,如图所示。

效果
在Word2007文档中为自选图形添加文字的具体操作步骤,大家都清楚了吧,只要在自选图形上右键单击,就会看到添加文字的命令,然后,输入文字内容,就可以了,此外,还可以对文字内容进行大小、颜色等设置。