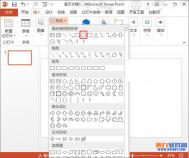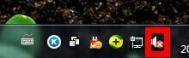PowerPoint如何设置图形自定义渐变效果
1、首先,我们启动PowerPoint2013,单击形状,选择椭圆,插入到页面当中。

2、选中图形,单击填充颜色按钮,选择渐变--其他渐变。

3、弹出设置形状格式窗格,类型选择为线性,角度45°。

4、选择渐变光圈2,选择一种颜色。

5、同上述步骤,给光圈3也设置颜色,光圈3设置为白色。

6、关闭右侧的形状格式窗格,可以看到我们绘制的椭圆实现了自定义渐变填充。

PowerPoint2013怎样柔化图片边缘
1、首先,我们启动PowerPoint2013,单击菜单栏--插入--图像--图片,进行图片的插入。

2、弹出一个本地对话框,我们找到本机上存放图片的位置,选择一张比较精美的图片,打开。

3、图片插入之后,拖动边缘的小圆圈,调整图片大小,摆放好位置,这里图老师小编复制3个,好给大家做对比。选中其中一张,单击格式选项卡下图片处理按钮,选择柔化边缘,设定一个磅值。

4、下面三张图片,最上方Tulaoshi.Com的是未经处理的原图,中间的是柔化10磅的效果,下面那张则是柔化50磅的效果。大家对比查看,图片经过边缘柔化,明显美观多了。

PowerPoint2013如何设置图片发光效果
1、启动PowerPoint2013,单击菜单栏--插入--图像--图片,先将本地图片插入到PowerPoint幻灯片中。

2、弹出本地对话框,进入图片存储路径,选取一张图片,也可以是多张。

3、图片插入之后,拖动m.tulaoshi.com四角小圆圈,可以改变图片大小,摆放好图片位置,图老师小编这里复制了3张,处理之后与处理前进行对比。

4、选中其中一张图片,单击菜单栏--格式--图片处理--发光,选择一种发光变体。

5、将背景设置为黑色,便于大家看到更加清晰的效果,中间的蓝光,下面那张是金色。

按住Shift键将PowerPoint设置为默认打开
1、按住键盘上的Shift键,右键选中一张03版本的PowerPoint文件,在打开方式→选择程序。

2、如果安装了第三方安全软件会提示有关相关文件的应用软件或是选择计算机上安装的程序,这里我们选择计算机上安装。
(本文来源于图老师网站,更多请访问http://m.tulaoshi.com)
3、此时打开计算机上的打开方式选择推荐的程序下面的第二个是Office2003的启动程序,按确定即可。

提示:设置完以后,今后打开PPT格式的文件直接以低版本的形式打开,包括Word和Excel也提示:可以按照这个方法来。
如何在PowerPoint中设置半透明背景
1、单击插入-插图-形状按钮,在弹出的下拉框中选择图形矩形。

2、绘制一个跟幻灯片一样大小的矩形。单击鼠标右键,在弹出的下拉框中选择设置形状格式命令。

3、在设置形状格式对话框中,将选项卡切换到填充,点选渐变填充,在渐变光圈下拉列表中选择光圈1,还可以根据需要对结束位置进行调整。在颜色的下拉列表中可以选择一种喜欢的颜色,然后设置颜色的透明度。

4、在渐变光圈下拉列表中选择光圈2,还可以根据需要对结束位置进行调整。在颜色的下拉列表中可以选择一种喜欢的颜色(也可以不选),然后设置颜色的透明度。最后点击关闭按钮。

5、 这样我们的具有渐变效果的半透明背景就制作完成了。

如何给PowerPoint演示文稿加密
1、单击office按钮,在弹出的下拉框中选择准备加密文档命令。

2、在弹出的加密文档对话框中,输入密码,单击确定按钮。

3、弹出确认密码对话m.tulaoshi.com框,在重新输入密码文本框中再次输入刚刚设置的密码,单击确定按钮即可完成加密。

4、关闭该演示文稿,当我们重新打开演示文稿时,会弹出密码对话框,这时需要输入刚刚设置的密码,点击确定按钮,才能打开该演示文稿。

PowerPoint如何将开发工具选项卡添加到菜单栏中
步骤1:打开PowerPoint2007,发现菜单栏并没有开发工具这个标签。
(本文来源于图老师网站,更多请访问http://m.tulaoshi.com)
步骤2:单击快速启动工具栏按钮,选择其他命令。

步骤3:然后切换到常用选项卡。

步骤4:勾选在功能区显示开发工具选项卡。

步骤5:确定之后,在菜单栏就可以看到开发工具选项卡了。