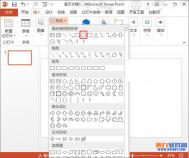Win10文件管理加工具栏添加"共享"按钮
只要你在文件管理器中选择相应的文件,点击共享按钮可以打开右侧的共享Charm。目前在Win10技术预览版中,微软为文件管理器(File Explorer)的工具栏共享中加入了共享按钮(一个黑色共享按钮)。

Windows 10
比如说,你选择了图片文件,点击共享可以进行以邮件附件发送,或分享到Facebook或Twitter(前提是安装这些应用)。微软称这个功能还在早期阶段,还需要继续完善。如果你是开发者可以关注Share Contract的开发。
目前Win10这个功能很大程度依赖于共享Charm,微软称将继续改进Charm界面。而且,从工具栏点击两次才能共享有点多此一举。
(本文来源于图老师网站,更多请访问http://m.tulaoshi.com/windowsshi/)微软的CHARM将用于最新披露的Windows 8操作系统中。在触控板Windows 8操作系统上,从右手tuLaoShi.com方向滑过显示屏可以显示CHARM功能。在传统的键盘和鼠标系统中,在显示屏的左下角可以访问这个功能。
CHARM功能包括:搜索,允许用户搜着这个操作系统或者所有的应用程序。共享,使用搜索合同的应用程序能够通过这个功能共享数据。开始,让用户返回到开始屏幕。设备,显示连接的硬件设备。设置,显示应用设置和亮度、音量和关闭选择。
Win10宽带连接在哪?
创建Win10宽带连接后,默认是不会在桌面上生成宽带连接快捷方式,这导致很多朋友找不到Win10宽带连接在哪。下面这篇文章将主要介绍下这种问题的解决办法,最佳还是创建一个宽带连接桌面快捷方式,这样就可以很好解决问题。

Win10宽带连接在哪?
想要找到Win10的宽带连接,首先必须您此前已经创建了Win10宽带连接。
创建Win10宽带连接后,我们可以在控制面板里面的网络连接中找到,在下面的Win10创建宽带连接快捷方式方法步骤截图中,大家可以看tulaoshi到。。
(本文来源于图老师网站,更多请访问http://m.tulaoshi.com/windowsshi/)另外,也可以直接点击桌面右下角的网络图标,在弹出的网络连接选项中,也可以找到宽带连接,如下图所示。

Win10创建宽带连接快捷方式方法
如果觉得,每次找宽带连接比较麻烦的话,建议大家为创带连接创建桌面快捷方式,这样每次在电脑桌面中,就可以快速找到宽带连接了。具体方法如下。
在Win10桌面右下角的网络图标中右键,然后点击,如下图所示。

然后在打开的网络和共享中心,点击左侧的,如下图所示。

最后,在打开的网络连接界面中,找到已经创建成功的宽带连接,然后在其上面右键,之后选择,弹出的确认框中,点击确认即可,如下图所示。

之后,我们再回到Win10桌面,就可以看到宽带连接快捷方式了,如下图所示。

介绍到这里,相信广大电脑小白用户对于Win10宽带连接在哪以及Win10创建宽带连接快捷方式方法都有了深刻的领悟吧。
win10系统c盘空间不足怎么办?
win10安装后c盘空间不足一般是由于在安装分区的时候设置容量过小的原因,这里图老师小编为大家讲一下解决办法:

控制面板---系统和安全---管理工具--Tulaoshi.com-释放磁盘空间---默认c盘----确定---在删除的文件前打勾---清理系统文件----确定---删除文件 等一会---- 确定 就ok
win10系统怎么卸载?
win10卸载教程有需要的朋友可以来了解一下,很多朋友问图老师小编win10怎么卸载,Windows10预览版问题还是挺多的,如果用不习惯的话该如何卸载呢?请看下文介绍吧。

如果你运行的是Windows 8,而且你是使用ISO安装的此预览版本,则将无法卸载它,你需要使用电脑附带的恢复或安装介质重新安装Windows 8;如果你没有恢复介质,则可以创建一个USB恢复驱动器。
如果你运行的是Windows XP、Windows Vista 或Windows 7,则无法卸载此预览版本。若要恢复使用以前操作系统,你需要从电脑随附的恢复或安装媒体(通常是DVD媒体)重新进行安装。如果你没有恢复媒体,则可以在更新之前使用电脑制造商提供的软件通过电脑的恢复分区来创建恢复媒体。安装Windows 10预览版后,你将无法通过使用电脑上的恢复分区恢复使用以前的Windows 版本。
如果你当前使用的是Windows RT,你将无法卸载Windows10预览版,只有等最终正式版推出时,将之升级Windows10正式版。
也就是说Windows10系统是不能卸载的,只能靠重装来替换为别的系统。
Win10宽带连接怎么创建?
Win10宽带连接怎么创建?对于电脑高手来说,创建宽带再简单不过了,不过对于一些小白用户来说,创建Win10宽带连接并不是特别简单,下面图老师小编手把手教你,如何创建Win10宽带连接,适合没有路由器的拨号上网的电脑用户。

第一步:在Win10桌面右下角的网络图标中右键,然后点击,如下图所示。

第二步:打开网络共享中心后,就比较简单了,直接点击进入设置,如下界面图所示。

第三步:这里会弹出设置连接网络对话框,这里默认已经选择了,因此我们直接点击底部的就可以了,如下界面图所示。

第四步:下一步之后,这里直接点击创建,如下图所示。

第五步:接下来会到这里很重要的一步,需要输入正确的宽带账号和密码,这个账号和密码是您拉网线的适合,宽带商提供给您的,需要将账号和密码填入到下面的用户名和密码中,完成后,点击下一步即可完成Win10宽带连接创建了。


注:以上用户名和密码,请填写网络商提供的账户,另外请勾选上,方面拨号的时候,直接连接而无需输入密码。

以上步骤完成后,Win10宽带连接就创建完成了,您可以再网络连接中看到宽带连接,点击打开连接就可以进行拨号上网了,另外,您也可以为宽带连接创建桌面快捷方式。
注:更多精彩教程请关注图老师电脑教程栏目,图老师电脑办公群:189034526欢迎你的加入