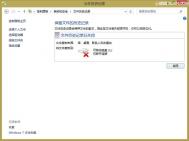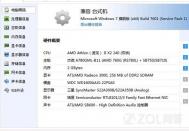用Windows 8文件历史记录备份你的重要文件
知识点分析:
当我们需要备份重要的文件的时候,大多数都会选择将文件拷贝到U盘或者移动硬盘,网速良好的情况,还可以备份到云端,虽然这两种方法很安全,也很简单,但是如果当我们备份好了重要的文档,比如说写的一个报告或者报表,某一天修改了它,可能就会忘记同时更新备份里面的数据,云端的更难以操作,假如我们 及时更新了备份里面的数据,但是有时候我们又觉得之前没有修改的更合适,这时候就更麻烦了,也就说备份很容易,但是想找回之前某个时间段的某一个数据或者 多个数据,就会无从下手,我们需要一个能及时更新备份数据的软件,Windows内置的文件历史记录就可以帮我们这个忙。
操作步骤:
(本文来源于图老师网站,更多请访问http://m.tulaoshi.com/windowsxitong/)1. 鼠标放置在右下角---呼出超级按钮---选择设置---控制面板---系统与安全---文件历史记录;

2. 文件历史记录功能默认是关闭的,点击启动就可以开启,第一次使用需要选择驱动器,可以选择外部驱动器(移动硬盘或者U盘)和网络位置,网络位置需要建立家 庭组,然后将文件备份到家庭组的其他成员电脑硬盘上,由于笔者没有建立家庭组,这里只展示使用U盘的相关功能,网络的使用也大同小异。

3. 比较遗憾的是,文件历史记录并不支持主动选取驱动器文件夹,只支持链接到库,但其实一样,我们可以将需要备份的文件关联到库,默认是备份所有库里面的文 件,如果我们不需要备份大量无用的高清视频或者音乐文件,可以在排除文件夹中选择不需要的库文件,这里去掉了大量不重要的视频文件。

4. 点击立即运行,即可备份库文件,速度取决于你的库内文件的大小,第一次速度较慢,现在显示文件历史记录正在备份你的文件副本,这时候移除U盘,将会破坏你的备份数据,耐心等待一段时间,就会备份完毕。

5. 这时候我们打开U盘,就会看到如下文件夹。其中Configuration里面xml文件,就是对备份数据的布局管理,这一部分我们不需要了解,我们备份 的数据都保存在Date文件夹中,我们可以在里面读取文件,但是这样闲的很麻烦,我们可以在文件历史记录中通过还原个人文件来找回备份的数据。

6. 点击左边栏的还原个人文件,就会看到一个可以左右选择的界面,我们对库里面的文件进行每一次更改,系统就会自动按照默认的时间频率更新里面的数据,4/4 就表示我对文件进行了4次的更改,每一次的数据都保存了下来,如果我们想要恢复其中任何一次的数据,点击绿色按钮就会恢复当时的文件。

7. 这里选择一个时间段,就可以恢复数据。

8. 如果数据中的大量文件没有进行更改,系统就会跳过这一部分,原本以为需要大量时间完成恢复,跳过了这些项目,很快就完成了。

9. 在高级设置里面可以更改系统保存文件的频率,默认是一小时,当然如果我们需要现在更新,也可以手动更新。也可以更改脱机缓存的大小,保存的版本,选择默认的设置即可。

总之文件历史记录,不仅仅能备份数据,而且还有时光机的功能,我们可以选择曾经某一时间段的数据来恢复,这一点和现在很多手机端通讯录助手很类似,可以选择过去某个时间段的数据来恢复,很方便。
Windows 8.1简体中文输入法使用前基本
添加中文输入法键盘
在 Windows 8.1 中,微软拼音输入法在简体中文版本的 Windows 里默认开启。但如果需要,您可以按照以下步骤添加中文输入法键盘。
(本文来源于图老师网站,更多请访问http://m.tulaoshi.com/windowsxitong/)从屏幕右边缘向中间轻扫,然后点击设置。(如果使用鼠标,则指向屏幕右上角或右下角,然后将指针向下或向上移动,再单击设置。)
在屏幕的右下角,点击或单击更改电脑设置,打开现代用户界面的电脑设置。
在电脑设置下的列表选项中,点击或单击时间和语言,然后点击或单击区域和语言。
在语言栏下方选择添加语言
在语言列表中,选择您所需要的语言,比如中文(简体)中的中文(中华人民共和国)

修改输入模式
Windows 8.1 简体中文输入法支持中英文输入模式切换。
当您在使用触屏键盘时,可以直接点击触屏键盘上的中/英切换键来切换中英文。
简体中文以及微软拼音输入法就添加完成了。您可以继续点击选项添加五笔输入法。
当您使用鼠标或键盘的,中文输入法会有一个跟在光标旁边的浮动窗口提示当前中英文输入模式。您可以通过鼠标左键点击来切换。
右键点击此窗口可以选择全角或半角字符输入。
如果使用物理键盘,您还可以通过SHIFT键(可在设置中改为CTRL)或CTRL+空格键切换中英文模式,用SHIFT+空格键切换全半角模式。
切换输入法
您可以通过以下几种方式切换输入法。
按Windows键+空格键在输入法间进行切换。
在桌面用户界面下,单击输入法图标,然后从输入法列表中选择输入法。
使用触摸键盘时,按输入法选择键,然后选择输入法。
打开触摸键盘
在现代风格的用户界面下,触摸键盘会在文字编辑界面下自动打开。在桌面用户界面下,您可以通过以下方式调出触摸键盘。
使用鼠标右键单击任务栏,或者直接在触摸屏上的任务栏区长按,显示任务栏菜单。

打开任务栏菜单
选择工具栏,然后选择触摸键盘,触摸键盘图标会出现在任务栏中。
在文字编辑界面下,鼠标单击或在触摸屏上轻按任务栏中的图标,即可打开触摸键盘。
为不同的应用窗口设置不同的输入法
默认情况下, Windows 8.1 在不同应用窗口中会保持同一个输入法。如果您需要在不同的应用窗口中使用不同的输入法,可按下述操作更改设置。
从屏幕右边缘向中间轻扫,然后点击设置。(如果使用鼠标,则指向屏幕右上角或右下角,然后将指针向下或向上移动,再单击设置。)
点击控制面板
在控制面板中选择时钟、语言和区域- 语言-高级设置
在切换输入法栏下方选择允许我为每个应用窗口设置不同的输入法。

接下来您就可以在不同的应用窗口中使用不同的输入法了。
Windows 8.1 IE11提示需要安装flash playetulaoshi.comr
Windows 8.1的输入法编辑器
利用输入法编辑器(也称作 IME),可以采用由数千个不适合标准键盘输入的字符组成的语言(通常为东亚语言,但并不限于东亚语言)更轻松地键入内容。 在购买新的 Windows 8.1 或 Windows RT 8.1 电脑时,或者在旧电脑上安装 Windows 8.1 并添加语言时,Windows 将自动为电脑上的每种语言分配默认键盘或 IME。 如果需要,也可以添加其他 IME。
添加其他 IME
从屏幕右边缘向中间轻扫,然后点击搜索。(如果使用鼠标,则指向屏幕右上角,然后将鼠标指针向下移动,再单击搜索。)
在搜索框中输入语言,然后点击或单击区域和语言设置。
在你的语言列表中,点击或单击你要添加 IME 的语言,然后点击或单击选项。
点击或单击添加键盘。
浏览可用 IME 列表,然后点击或单击你www.Tulaoshi.com要添加的 IME。
在不同的 IME 之间切换
如果你已将多种语言添加到电脑中或将多种输入法添加到某种语言中,则可通过在 IME 或键盘布局之间进行切换来按照所需方式输入文本。
如果你使用的是标准键盘,请长按 Windows 徽标键 ,然后反复按空格键即可在输入法之间切换。
如果你使用的是平板电脑或触控电脑,则可以在触摸键盘上切换输入法。 点击触摸键盘右下角的触摸键盘按钮 ,然后点击要切换到的输入法。

触摸键盘上的触摸键盘按钮
如果你正在使用桌面,请点击或单击任务栏中的语言缩写按钮,然后点击或单击要切换到的输入法。

桌面任务栏中的语言缩写按钮
也可以使用设置超级按钮执行此操作:
从屏幕右边缘向中间轻扫,然后点击设置。(如果使用的是鼠标,则指向屏幕右下角,然后将鼠标指针向上移动,再单击设置。)
点击或单击所选语言的缩写。
在所示列表中,点击或单击要切换到的语言。

显示所选输入法的缩写的设置超级按钮
查看和更改 IME 设置和选项
若要查看已添加的任何 IME 的设置和选项,请执行以下步骤:
从屏幕右边缘向中间轻扫,然后点击搜索。(如果使用鼠标,则指向屏幕右上角,然后将指针向下移动,再单击搜索。)
在搜索框中输入语言,然后点击或单击区域和语言设置。
在你的语言列表中,点击或单击一种语言以查看相关输入法。
点击或单击某个 IME,然后点击或单击选项。
更改所需设置。
某些 IME 在控制面板中具有其他设置。 要查看这些设置,请按照以下步骤操作:
从屏幕右边缘向中间轻扫,然后点击搜索。(如果使用鼠标,则指向屏幕右上角,然后将指针向下移动,再单击搜索。)
在搜索框中输入语言,然后点击或单击添加语言。
点击或单击语言旁的选项。
点击或单击 IME 旁的选项。
更改所需设置。
对应用使用不同的输入模式设置
在 Windows 8.1 中,默认设置是让 IME 在所有应用中使用共享输入模式设置。 要对每个应用使用不同的输入模式设置,请按以下步骤操作:
从屏幕右边缘向中间轻扫,然后点击设置。(如果使用鼠标,则指向屏幕右上角,然后将指针向下移动,再单击设置。)
在设置下点击或单击控制面板,在控制面板中选择添加语言。
点击或单击高级设置。
选中允许我为每个应用窗口设置不同的输入法复选框,然后点击或单击保存。
在 IME 模式间切换
使用 IME 模式图标可在字母数字字符和本地语言字符之间切换。
要在新版 Windows 用户界面中显示 IME 模式图标,请在新的文本字段中点击或单击。 然后,点击或单击该图标以切换模式。
在桌面上,点击或单击触摸键盘或任务栏中的 IME 模式图标以切换模式。 要查看更多 IME 选项,请长按或右键单击任务栏中的图标。