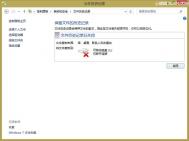多种方法开启Win8系统控制面板
方法一
在任务栏左下角鼠标右键单击控制面板。

就会弹出控制面板的窗口。

方法二
将鼠标悬停在任务栏右下角,出来的竖条单击搜索。

在搜索框中输入控制面板,搜索结果单击控制面板。

方法三
按快捷键Win+R,打开运行对话框。

输入control.exe命令来启动控制面板。

方法四
将鼠标悬停在任务栏最左下角,点击弹出的小长方形开始窗口。

在开始界面的空白处右击,然后在下边横条上单击所有应用。

在应用界面将滚动条拉到最后就能看到控制面板项。

以上的四种开启Win8系统控制面板的方法,大家都可以任意选择一种哦!
Win8/Win8.1屏幕截图:一键归零/自动保存桌面
对于普通用户来说,最常用方法就是使用PrintScreen键,借助画图完成全屏截图。如果你是Win8/Win8.1用户,直接使用Win+PrintScreen,自动将全屏截图保存在当前系统屏幕截图文件夹下。但是,很多用户希望实现一键归零、自动保存桌面。
一、如何实现Win8/Win8.1屏幕截图一键归零?(即截图名称从1开始计数)
操作如下:
1、右击开始按钮,打开运行窗口,或者使用Win+R组合键

2、输入rgedit,打开注册表编辑器

3、依次定位至HKEY_CURRENT_USERSoftwareMicrosoftWindowsCurrentVersionExplorer

4、选择Explorer,将右侧的ScreenshotIndex值改为1,重启生效。

IT之家提醒:另外,我们也可以使用注册表导入功能,实现一键归零。注:该注册表支持重复使用。

使用记事本,新建Win8屏幕截图.reg注册表文件,输入以下内容,保存生效。
Windows Registry Editor Version 5.00
[HKEY_CURRENT_USERSoftwareMicrosoftWindowsCurrentVersionExplorer]
"ExplorerStartupTraceRecorded"=dword:00000001
"ShellState"=hex:24,00,00,00,3d,28,00,00,00,00,00,00,00,00,00,00,00,00,00,00,
01,00,00,00,13,00,00,00,00,00,00,00,6a,00,00,00
"UserSignedIn"=dword:00000001
(本文来源于图老师网站,更多请访问http://m.tulaoshi.com/windowsxitong/)"SIDUpdatedOnLibraries"=dword:00000001
"LastClockSize"=hex:2d,00,00,00,11,00,00,00,42,00,00,00,11,00,00,00,32,00,00,
00,11,00,00,00
"GlobalAssocChangedCounter"=dword:00000051
"AppReadinessLogonComplete"=dword:00000001
"EnableAutoTray"=dword:00000000
"ScreenshotIndex"=dword:00000001

▲导入Win8屏幕截图.reg注册表
二、如何实现Win8/Win8.1屏幕截图自动保存当前系统桌面?
这时,我们需要借助Win8自带的mklink命令实现系统目录软链接,即将原图片屏幕截图目录指定到系统桌面目录。

▲全屏截图默认保存至Win8图片库屏幕截图目录下
操作如下:
1、首先删除Win8/Win8.1系统内置图片库屏幕截图文件夹
2、右击开始按钮,打开命令提示符(管理员)

3、输入如下命令格式:
mklink /j "C:Users当前用户名PicturesScreenshots" C:Users当前用户名Desktop
如当前Win8.1用户名为IT之家,即输入mklink /j "C:UsersIT之家PicturesScreenshots" C:UsersIT之家Desktop

4、这时,Win8/Win8.1系统默认屏幕截图重定向至系统桌面

现在,我们使用Win+PrintScreen,就可以自动将全屏截图保存至当前桌面。

如何在Win8.1/RT 8.1中添加语言或键盘
添加语言
若要更改你的 Windows 显示语言或者添加键盘以进行键入,首先要将一种语言添加到语言列表中。
从屏幕右边缘向中间轻扫,点击设置,然后点击更改电脑设置。(如果使用的是鼠标,则指向屏幕右下角,然后将鼠标指针向上移动,单击设置,然后单击更改电脑设置。)
(本文来源于图老师网站,更多请访问http://m.tulaoshi.com/windowsxitong/)依次点击或单击时间和语言、区域和语言和添加语言。
浏览到所需的语言,然后点击或单击它,并将其添加到你的语言列表。
下载并安装语言包
如果希望将一种语言作为你的 Windows 显示语言(此语言就是你在 Windows 和应用中经常看到的语言),则需要下载语言包。
从屏幕右边缘向中间轻扫,点击设置,然后点击更改电脑设置。(如果使用的是鼠标,则指向屏幕右下角,然后将鼠标指针向上移动,单击设置,然后单击更改电脑设置。)
(本文来源于图老师网站,更多请访问http://m.tulaoshi.com/windowsxitong/)点击或单击时间和语言,然后点击或单击区域和语言。
点击或单击下面显示的可用语言包,然后点击或单击选项。
点击或单击下载。 下载过程可能需要一段时间,具体取决于你的电脑和语言包的大小。
如果要将该语言作为显示语言,请参阅下一节更改 Windows 显示语言。
更改 Windows 显示语言
若要更改 Windows 显示语言(此语言就是你在 Windows 和应用中经常看到的语言),首先添加一种语言,下载并安装该语言包,然后按以下步骤操作。
从屏幕右边缘向中间轻扫,点击设置,然后点击更改电脑设置。(如果使用的是鼠标,则指向屏幕右下角,然后将鼠标指针向上移动,单击设置,然后单击更改电脑设置。)
(本文来源于图老师网站,更多请访问http://m.tulaoshi.com/windowsxitong/)点击或单击时间和语言,然后点击或单击区域和语言。
点击或单击要设置为显示语言的相应语言。
点击或单击设置为主要语言以将该语言移到列表顶部。 如果该语言可以成为你的 Windows 显示语言,则会看到在该语言下显示下次登录之后将成为显示语言。
注销然后重新登录即可完成。
在键盘或输入法之间切换
向语言列表中添加语言时,会同时添加一个键盘或输入法,以便你能够使用该语言键入内容。 你可以通过切换输入法使用添加的任何键盘进行键入。 在键盘或输入法之间切换的步骤:
在标准键盘上,按 Windows 徽标键 + 空格键。
在触摸屏上,点击或单击桌面任务栏中的触摸键盘图标 ,tulaoshi.com再点击或单击语言缩写,然后点击或单击要切换到的键盘。

触摸键盘中的语言缩写按钮
在桌面任务栏上,在任务栏最右侧的通知区域中点击或单击语言缩写,然后点击或单击要切换到的键盘。

桌面任务栏中的语言缩写按钮
添加语言的键盘布局
如果希望使用与语言附带的键盘不同的键盘,则可以向语言添加键盘布局。
添加语言的键盘布局的步骤
从屏幕右边缘向中间轻扫,点击设置,然后点击更改电脑设置。(如果使用的是鼠标,则指向屏幕右下角,然后将鼠标指针向上移动,单击设置,然后单击更改电脑设置。)
(本文来源于图老师网站,更多请访问http://m.tulaoshi.com/windowsxitong/)点击或单击时间和语言,然后点击或单击区域和语言。
点击或单击要将键盘添加到的语言,然后点击或单击选项。
点击或单击添加键盘,浏览你要使用的键盘布局的输入法列表,然后点击或单击要使用的键盘布局。
将键盘设置为默认键盘
若要将键盘设置为默认键盘,以便使用该键盘输入文本时无需切换输入法,请按照以下步骤操作:
通过以下方式打开控制面板中的语言:从屏幕的右边缘向中间轻扫,点击搜索(如果使用鼠标,则指向屏幕的右上角,然后将鼠标指针向下移动,再单击搜索),在搜索框中输入添加语言,然后选择添加语言。
点击或单击高级设置。
在替代默认输入法下,选择要设置为默认键盘的键盘布局,然后点击或单击保存。
Win8.1中IE11停止工作崩溃的两种方法
第一,禁用或者移除浏览器的加载项/插件。打开IE 11,设置,选择管理加载项,将一些新增的或者加载时间过长的加载项和扩展禁用,一般都可以解决。

第二,如果上述方法不奏效的话,只能禁用IE11第三方浏览器扩展功能,启用自动崩溃恢复功能了。具体操作是打开IE11浏览器,选择Internet选项,进入高级选项,选择浏览子选项,去除启动第三方浏览器扩展的功能,同时选中启用自动崩溃恢复功能。最后,重启计算机使之生效,即可解决IE11崩溃的故障,但也导致浏览器无法使用第三方浏览器扩展的问题,因此建议网友谨慎使用。


win8桌面图标快捷方式小箭头快速去除方法
从我使用XP开始,我就非常不喜欢桌面快捷方式的小箭头,无论是后来的vista还是windows7.于是我通过安装windows优化大师类似的优化工具去除快捷方式小箭头,而在最新的windows8上,我们可以使用一个简单的技巧来达到目的。
在桌面右键新建一个文本文档,将下面的代码复制进去,另存为win8.bat(文件类型选择所有文件),右键"以管理员身份运行",重启电脑即可方法快捷方式箭头消失了。
reg add "HKEY_LOCAL_MACHINESOFTWAREMicrosoftWindowsCurrentVersionExplorerShell Icons" /v 29 /d
"%systemroot%system32imageres.dll,197" /t reg_sz /f
taskkill /f /im explorer.exe
attrib -s -r -h "%userprofile%AppDataLocaliconcache.db"
del "%userprofile%AppDataLocaliconcache.db" /f /q
start explorer
如果需要恢复小箭头,可以使用同样的方法,代码用下面的。
reg delete "HKEY_LOCAL_MACHINESOFTWAREMicrosoftWindowsCurrentVersionExplorerShell Icons" /v 29 /f
taskkill /f /im explorer.exe
attrib -s -r -h "%userprofile%AppDataLocaliconcache.db"
del "%userprofile%AppDataLocaliconcache.db" /f /q
start explorer
Win8.1/RT 8.1的“轻松使用”按钮
现有多种方法可用于根据你的需求设置电脑,使其更容易访问。 每个人的工作方式不同,我们提供了许多可以更改的设置,以使你可以按所需方式使用电脑。
在电脑设置中,可以使用最常用的辅助功能选项。 若要使用这些选项,请从屏幕右边缘向中间轻扫并点击设置(或者如果使用的是鼠标,则指向屏幕的右下角,将鼠标指针向上移动,然后单击设置),然后依次点击或单击更改电脑设置、轻松使用。
注意
登录屏幕中还提供了一些最常用的辅助功能选项。 单击左下角的轻松使用按钮 ,然后选择所需的电脑功能或设置。 每次启动电脑时,这些功能或设置均可用。
你还可以从桌面使用辅助功能设置。 为此,请按 Windows 徽标键 + U。
轻松查看屏幕上的内容
若要轻松查看屏幕,可以在轻松使用下更改某些常见设置。
放大镜此工具可放大屏幕上的部分或全部内容,以便你可以将文字和图像看得更清楚。
高对比度如果因颜色对比度过低需要更高颜色对比度而使屏幕文本难以阅读,则可以启用高对比度。
其他选项在此可以在 Windows 中关闭动画,调整光标粗细以及做出其他选择来自定义视觉体验。
你还可以更改屏幕上的应用、文本和其他项目的大小:
从屏幕右边缘向中间轻扫,然后点击设置。(如果使用的是鼠标,则指向屏幕右下角,然后将鼠标指针向上移动,再单击设置。)
点击或单击电脑和设备,然后点击或单击显示。
在更改屏幕上的应用、文本和其他项目的大小(仅适用于支持此功能的显示)下,做出选择。
还可以更改开始屏幕磁贴大小:
从屏幕右边缘向中间轻扫,然后点击设置。(如果使用的是鼠标,则指向屏幕右下角,然后将鼠标指针向上移动,再单击设置。)
点击或单击磁贴,然后在显示更多磁贴下移动滑块。
使用不带显示器的电脑
使用讲述人时,可以通过收听屏幕上的文本、按钮和视频的音频说明,与不带显示器的电脑进行交互。
使鼠标更易于使用
点击或单击鼠标,然后选择所需使用的选项:
更改鼠标指针的颜色和大小。你可以使用这些选项将鼠标指针变得更大,或更改指针的颜色以使其更清晰可见。
启用鼠标键。如果你不方便使用鼠标,则可以启用www.Tulaoshi.com鼠标键,以使你无需使用鼠标。 你可以改为使用键盘上的数字键盘或箭头键来移动指针。
注意
如果你想要在不用鼠标的情况下使用电脑,可以尝试使用 Windows 语音识别,该工具可让你通过语音命令来使用 Windows
使键入更轻松
有一些不同的方法可使键盘的使用更方便。 使用键盘快捷方式非常方便和快捷。 如果你有触摸屏电脑,则可以在没有外部键盘的情况下键入。 自定义体验的另一方法是通过键盘设置。
点击或单击键盘,然后选择要使用的选项:
屏幕键盘如果你首选使用不带键盘的电脑,则尝试使用屏幕键盘,这种工具可让你通过在屏幕上选择字符来输入文本。
粘滞键启用粘滞键后,你将无需再按复杂的组合键。 例如,无需同时按 Ctrl+Alt+Del,你可以一次按一个键。
切换键每次按 Caps Lock、Num Lock 或 Scroll Lock 键时,切换键都会发出一个通知音。 这些通知可以有助于防止因无意中按某个键而却没有意识到所导致的错误。
筛选键如果启用了筛选键,则当快速按同一个键或无意中在数秒内不停地按各种键时,Windows 将忽略这些键。
还可以使用语音识别来听写文本或使用语音命令控制电脑。
Win8.1/RT 8.1添加语言或键盘
通过添加语言,你可以更改用于在 Windows、应用和 Web 中读取和写入的语言。
添加语言
若要更改你的 Windows 显示语言或者添加键盘以进行键入,首先要将一种语言添加到语言列表中。
从屏幕右边缘向中间轻扫,点击设置,然后点击更改电脑设置。(如果使用的是鼠标,则指向屏幕右下角,然后将鼠标指针向上移动,单击设置,然后单击更改电脑设置。)
(本文来源于图老师网站,更多请访问http://m.tulaoshi.com/windowsxitong/)依次点击或单击时间和语言、区域和语言和添加语言。
浏览到所需的语言,然后点击或单击它,并将其添加到你的语言列表。
下载并安装语言包
如果希望将一种语言作为你的 Windows 显示语言(此语言就是你在 Windows 和应用中经常看到的语言),则需要下载语言包。
从屏幕右边缘向中间轻扫,点击设置,然后点击更改电脑设置。(如www.Tulaoshi.com果使用的是鼠标,则指向屏幕右下角,然后将鼠标指针向上移动,单击设置,然后单击更改电脑设置。)
点击或单击时间和语言,然后点击或单击区域和语言。
点击或单击下面显示的可用语言包,然后点击或单击选项。
点击或单击下载。 下载过程可能需要一段时间,具体取决于你的电脑和语言包的大小。
如果要将该语言作为显示语言,请参阅下一节更改 Windows 显示语言。
更改 Windows 显示语言
若要更改 Windows 显示语言(此语言就是你在 Windows 和应用中经常看到的语言),首先添加一种语言,下载并安装该语言包,然后按以下步骤操作。
从屏幕右边缘向中间轻扫,点击设置,然后点击更改电脑设置。(如果使用的是鼠标,则指向屏幕右下角,然后将鼠标指针向上移动,单击设置,然后单击更改电脑设置。)
(本文来源于图老师网站,更多请访问http://m.tulaoshi.com/windowsxitong/)点击或单击时间和语言,然后点击或单击区域和语言。
点击或单击要设置为显示语言的相应语言。
点击或单击设置为主要语言以将该语言移到列表顶部。 如果该语言可以成为你的 Windows 显示语言,则会看到在该语言下显示下次登录之后将成为显示语言。
注销然后重新登录即可完成。
在键盘或输入法之间切换
向语言列表中添加语言时,会同时添加一个键盘或输入法,以便你能够使用该语言键入内容。 你可以通过切换输入法使用添加的任何键盘进行键入。 在键盘或输入法之间切换的步骤:
在标准键盘上,按 Windows 徽标键 + 空格键。
在触摸屏上,点击或单击桌面任务栏中的触摸键盘图标 ,再点击或单击语言缩写,然后点击或单击要切换到的键盘。

触摸键盘中的语言缩写按钮
在桌面任务栏上,在任务栏最右侧的通知区域中点击或单击语言缩写,然后点击或单击要切换到的键盘。

桌面任务栏中的语言缩写按钮
添加语言的键盘布局
如果希望使用与语言附带的键盘不同的键盘,则可以向语言添加键盘布局。
添加语言的键盘布局的步骤
从屏幕右边缘向中间轻扫,点击设置,然后点击更改电脑设置。(如果使用的是鼠标,则指向屏幕右下角,然后将鼠标指针向上移动,单击设置,然后单击更改电脑设置。)
(本文来源于图老师网站,更多请访问http://m.tulaoshi.com/windowsxitong/)点击或单击时间和语言,然后点击或单击区域和语言。
点击或单击要将键盘添加到的语言,然后点击或单击选项。
点击或单击添加键盘,浏览你要使用的键盘布局的输入法列表,然后点击或单击要使用的键盘布局。
将键盘设置为默认键盘
若要将键盘设置为默认键盘,以便使用该键盘输入文本时无需切换输入法,请按照以下步骤操作:
通过以下方式打开控制面板中的语言:从屏幕的右边缘向中间轻扫,点击搜索(如果使用鼠标,则指向屏幕的右上角,然后将鼠标指针向下移动,再单击搜索),在搜索框中输入添加语言,然后选择添加语言。
点击或单击高级设置。
在替代默认输入法下,选择要设置为默认键盘的键盘布局,然后点击或单击保存。