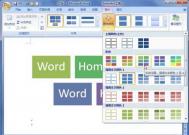实操利用PowerPoint制作倒计时
1、新建一个空白板式的ppt,选择合适的模板,输入题目艺术字倒计时和时间到和相应的文字时间还剩秒,调节字体和大小位置。在利用自选图形里的圆角矩形拖出一个圆角矩形,高2.2,宽19.41,内部填充效果如下,再复制出一个相同的,内部无颜色填充。再添加一个按钮,添加文字为开始计时。

2、选中有填充的圆角矩形,自定义动画为擦除,在单击时,自左侧,10秒。再选中两个圆角矩形,利用绘图中的对齐与分布水平居中和垂直居中,并把第二个置于底层。


4、选中数字10设置自定义动画为出现、之前;
设置数字10设置自定义动画为消失、之前,延迟为1秒,选中数字9设置自定义动画为出现、之前,延迟为1秒;
设置数字9设置自定义动画为消失、之前,延迟为2秒,选中数字8设置自定义动画为出现、之前,延迟为2秒;
设置数字8设置自定义动画为消失、之前,延迟为3秒,选中数字7设置自定义动画为出现、之前,延迟为3秒;
设置数字7设置自定义动画为消失、之前,延迟为4秒,选中数字6设置自定义动画为出现、之前,延迟为4秒;
设置数字6设置自定义动画为消失、之前,延迟为5秒,选中数字5设置自定义动画为出现、之前,延迟为5秒;
设置数字5设置自定义动画为消失、之前,延迟为6秒,选中数字4设置自定义动画为出现、之前,延迟为6秒;
设置数字4设置自定义动画为消失、之前,延迟为7秒,选中数字3设置自定义动画为出现、之前,延迟为7秒;
设置数字3设置自定义动画为消失、之前,延迟为8秒,选中数字2设置自定义动画为出现、之前,延迟为8秒;
(本文来源于图老师网站,更多请访问http://m.tulaoshi.com)设置数字2设置自定义动画为消失、之前,延迟为9秒,选中数字1设置自定义动画为出现、之前,延迟为9秒;
设置数字1设置自定义动画为消失、之前,延迟为10秒;
全选十个数字,水平居中、垂直居中,拖到合适的位置。
选中艺术字时间到设置自定义动画为出现、之后。
选中圆角矩形11设置进入方式为擦除,在单击时,左侧,计时触发器为圆角矩形17:开始计时,速度10秒。
再选中数字和艺术字时间到的自定义动画,单击自定义动画里的 ↓把它们推到最下面,直到 不可用。

5、保存。最终布局如下:
(本文来源于图老师网站,更多请访问http://m.tulaoshi.com)
PowerPoint如何巧用动作路径自定义动画
一、使用已有的动作路径
PowerPoint2003本身共有三大类64种软件自带的动作路径,我们可以直接使用这些动作路径。Tulaoshi.Com
运行PowerPoint2003后,单击插入/新幻灯片子菜单,或使用快捷键CtrlM,新建一个幻灯片,在其中插入一个对象(例如文本、艺术字、剪贴画等)。然后选中添加的对象,单击鼠标右键,弹出右键菜单,选择其中的自定义动画选项,在幻灯片的右侧出现自定义动画对话框。
保持对象的选中状态,单击自定义动画对话框中的添加效果按钮,在弹出菜单中选择动作路径/其它动作路径选项,弹出添加动作路径对话框,其中共有三大类64种设定好的动作路径,我们可以根据自己的需要选择好适宜的动作路径,此时,自定义动画有开始、路径和速度三个参数可以进行设置,这些大家都已经很熟悉了,不再赘述。
二、自定义动作路径
我们也可以通过自己的设想设置个性化的动作路径。在新建的幻灯片中插入一个对象,选中添加的对象,在右键菜单中选择自定义动画选项。保持对象处于选中状态,单击自定义动画对话框中的添加效果按钮,在弹出菜单中选择动作路径子菜单下的绘制自定义路径选项,其下有直线、曲线、任意多边形和自由曲线四个子选项,如果选择了曲线子选项,鼠标放在幻灯片上将显示为十形状,单击鼠标可以设置曲线的各个顶点,绿色三角表示起点、红色三角表示终点。
小提示:鼠标单击选中动作路径,可以对动作路径进行移动、旋转以及纵向和横向的缩放。
三、修改动作路径
动作路径还有更高级的应用、还能更大限度的自由化吗?当然可以,我们还可以用新的动作路径替代旧的动作路径,甚至修改动作路径中的个别节点,此时要求保持幻灯片处于普通视图状态,幻灯片中将显示文本、对象以及动作路径等素材。
第一种情况:用新的动作路径替代旧的动作路径
在幻灯片中选中旧的动作路径,此时自定义动画对话框中的添加效果按钮显示为更改按钮,单击更改按钮,在弹出菜单中选择动作路径子菜单,在弹出的诸多选项中做相应的选择即可。
第二种情况:调整动作路径中的个别节点
在幻灯片上,用鼠标右键单击动作路径,弹出右键菜单,选择右键菜单中的编辑顶点选项,然后将鼠标放在需要调整的个别节点(也可以是起点和终点)上,鼠标指针变为带有箭头的十字,此时按住鼠标可将节点移动到新的位置,在非节点的动作路径上,按下鼠标拖动,可以增加新的节点,并移动到新的位置。
小提示:将鼠标放在节点上,单击鼠标右键,在弹出的右键菜单中选择关闭路径选项,可以将开放的动作路径闭合。
调整完节点后,用鼠标右键单击动作路径,选择右键菜单中的退出节点编辑选项或鼠标单击幻灯片的其余部位,可以退出节点编辑状态。另外在幻灯片上,使用鼠标右键单击动作路径,选择右键菜单中的反转路径方向选项,可以使动作对象沿动作路径的反方向运动。
通过对动作路径的设置Tulaoshi.com的演示动画,更能体现用户的个性化创意,表现更为完美的演示效果!
如何在PowerPoint中调整幻灯片顺序
方法一:
移动幻灯片可以用到按钮tulaoshi和按钮,其操作步骤与使用和按钮相似。

方法二:
直接鼠标选中要移动的幻灯片,然后放到你想要的地方即可!

如何在PowerPoint2013中制作镂空字效果
1、启动PowerPoint2013,插入一个矩形,调整大小,将空白页面全部覆盖。选中矩形,单击颜色填充按钮,将其设置为黑色。

2、然后在形状轮廓中,将黑色矩形调整为无轮廓。

3、插入一个文本框,输入文字:镂空字的制作,设置字型字号。

4、选中文本框内的文字,将文字设置为华文琥珀。

5、Ctrl+A键将页面内的全部选中,右击,从弹出的右键菜单中选择剪切。

6、点击粘贴按钮,选择性粘贴,双击图片(PNG),确定。

7、这样就将其转变为了图片格式,选中,在格式选项卡下单击颜色按钮,设置透明色。

8、点击需要设置成透明色的区域,然后单击图片按钮,从本地选取一张图片插入。

9、调整图片大小位置,将页面覆盖,右击,将其置于底层。

10、这样,我们的镂空字艺术效果就制作好了。

PowerPoint2013如何制作立方体
1、启动PowerPoint2013,首先,我们绘制一个矩形,单击菜单栏--插入--形状,选择矩形,按住Shift键,可以画出正方形。

2、画好之后,选中,单击格式选项卡下形状效果选项,从下拉菜单中可以看到预设、阴影、映像、发光、柔化边缘、棱台和三维旋转这么几项,点击三维旋转。

3、点击之后可以看到一些默认的样式,我们继续点击最下面的三维旋转选项。

4、右侧弹出设置形状格式窗格,设置X、Y和Z轴的旋转角度。这里,图老师小编给出一组数据仅供参考:X:213.3°,Y:16.4°,Z:0.2°

5、然后下拉滚动条,修改深度大小为250磅,并设置曲面图的颜色。

6、关闭窗格,设置完成,立方体效果图如下所示: