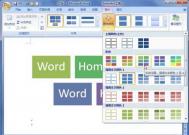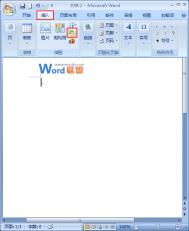Word2007中SmartArt图形颜色的修改
在平时我们编辑Word文档的时候,常常会使用颜色来重点突出,而图形也是一样的。在Word2007文档中SmartArt图形的整体颜色设置,我们可以利用Word2007中的颜色色板来进行着色。具体方法如下:
第1步,打开Word2007文档窗口,选中需要修改颜色的SmartArt图形。

选择SmartArt图形颜色
第2步,在打开的SmartArt工具/设计功能区中,单击SmartArt样式分组中的更改颜色按钮,并在打开的颜色列表中选择合适的颜色即可。
在Word2007文档中对SmartArt图形的整体颜色设置步骤只需要两步,先选中要修改的SmartArt图形,然后在更改颜色命令框中对(m.tulaoshi.com)所提供的颜色列表进行选择适合的颜色。方法如此简单,相信大家很快就学会了。
Word2007:SmartArt图形样式的选择
在前面,对Word2007中的SmartArt图形了解了位置、大小、文字环绕方式以及颜色的设置,而SmartArt图形样式,我们现在也来做个了解。在Word2007中,提供了多种样式,可以使SmartArt图形更具视觉冲击力。
第1步,打开Word2007文档窗口,选中SmartArt图形。

选择SmartArt样式
第2步,打开SmartArt工具/设计功能区,在SmartArt样式分组中单击其他按钮。每一种布局的SmartArt样式分为文档的最佳匹配对象和三维两组,用户可以根据需要选择合适的样式。
在Word2007中不仅为用户提供了SmartArt图形多种的布局方式,还对布局提供丰富的样式。通过以上的方法,只要选中SmartArt图形,然后,在样式中进行选择即可。希望以上的内容能对你有所帮助。
在Word2007中创建Excel表格的技巧
在word2007中,插入下拉框中,可以看到图片、剪贴画、表格等插入。而在上面我们已经对图片以及剪贴画的插入做了详细的了解。现在我们要学习的是表格的插入,可以像在Excel一样处理数据。
第1步,打开word2007文档,在插入功能区的表格分组中单击表格按钮,并在打开的菜单中选择excel电子表格命令,如图一所示。

图一 点击表格按钮
第2步,在word2007文档中插入空白excel电子表格以后,即可在excel电子表格中进入数据录入、数据计算等数据处理工作,其功能与操作方法跟在excel中操作完全相同,如图二所示。

图二 在word2007文档中插入excel数据表格
在word2007文档中插入表格的方法很简单,首先在插入功能TuLaoShi.com区中点击表格,并打开excel电子表格命令,然后,就可以跟在Excel一样录入、修改、排序。计算等功能,方法简单实用。
Word2007表格模板的使用
在Word2007文档中插入表格的方法非常多,除了前面我们了解的三种方法外,还可以通过表格模板中插入表格。在Word2007文档中为用户提供了多种样式、多种用途的表格模板满足用户的需求。
第1步,打开Word2007文档窗口,切换到插入功能区。在表格分组中单击表格按钮。

单击表格按钮
第2步,在打开的表格菜单中指向快速表格选项,并在打开的表格列表中选择合适的表格模板即可。

选择表格模板
(本文来源于图老师网站,更多请访问http://m.tulaoshi.com/wjc/)Word2007文档中提供了多种表格样式,用户只要在表格菜单中点击快速表格选项,就可以找到多种表格模板,方便用户可以直接选择表格并插入,无需做任何的修改,更加快速地插入表格并录入数据。
Word2007通过绘制表格进行插入
前面图老师小编介绍了在Word2007文档中插入表格的方法,可以直接插入,也可以通过插入表格对话框进行行与列的精准设置,其实我们还可以通过绘制表格的功能来自定义插入需要的表格。
第1步,打开Word2007文档窗口,切换到插入功能区。在表格分组中单击表格按钮,并在打开的表格菜单中选择绘制表格命令。

选择绘制表格命令
第2步,鼠标指针呈现铅笔形状,在Word文档中拖动鼠标左键绘制表格边框。然后在适当的位置绘制行和列。
(本文来源于图老师网站,更多请访问http://m.tulaoshi.com/wjc/)
绘制表格
第3步,完成表格的绘制后,按下键盘上的ESC键,或者在表格工具功能区的设计选项卡中,单击绘图边框分组中的绘制表格按钮结束表格绘制状态。

单击绘制表格按钮完成绘制
小提示:如果在绘制或设置表格的过程中需要删除某行或某列,可以在表格工具功能区的设计选项卡中单击绘图边框分组中的擦除按钮。鼠标指针呈现橡皮擦形状,在特定的行或列线条上拖动鼠标左键即可删除该行或该列。在键盘上按下ESC键取消擦除状态。
在Word2007文档中通过绘制表格的功能来进行自定义插入表格,方法相对来说也是比较简单设置方法不同的是,要通过鼠标的拖动绘制表格边框,可能在这点上有些用户容易受困,所以大家量力而行。
Word2010中怎么添加超链Tulaoshi.Com接
在Word中编辑时,如果看到网上一些页面的内容,与编辑的文档极其的适用,可以采用超链接的方法,来连接起来使用。可是在Word中要怎么插入超链接呢?
步骤/方法:
打开word2010文档,键入要设置超链接的文字。

输入百度
选中该文字,鼠标右键单击超链接命令。

单击超链接
在地址框中键入百度网址。

输入百度网址
完成后单击确定按钮使超链接生效。

单击确定按钮
现在我们返回word文档,可以看到百度下面多了一条下划线,这就是被设置超链接后的效果,按住Ctrl键并单击百度即可访问链接。

百度下面多了一条下划线
如果想编辑或取消超链接,请选中百度并在右键菜单单击编辑超链接或取消超链接命令。

取消超链接
其实超链接在Word中,真的十分的实用,无论你想要使用什么网络页面,都可以在Word中制造出一个链接,这样可以方便读者理解和丰富文档中的内容。
Word2010中书签的交叉引用该怎么设置?
所谓的交叉引用,就是将Word文档中其他位置的内容,引用到当前编辑的位置来,以缩减重复的内容,或者是帮助读者理解文档内容。
第1步,打开已添加书签的Word2010文档窗口,将插入条光标定位到合适的位置。切换到插入功能区,在链接分组单击交叉引用按钮,如图1所示。

图1 单击交叉引用按钮
第2步,在打开的交叉引用对话框中,单击引用类型下拉三角按钮,在打开的列表中可以选择编号项、标题、书签、脚注、尾注等选项,本例选择书签选项。单击引用内容下拉三角按钮,在列表中可以选择书签文字、页码、段落编号等选项,本例选择页码选项。保持插入为超链接复选框的选中状态,然后在引用哪一个书签列表中选择合适的书签,并单击插入按钮,如图2所示。

图2 交叉引用对话框
返回Word2010文档窗口,将鼠标指针指向插入的交叉引用处将显示书签名称。按住Ctrl键并单击交叉引用文字可以跳转到目标书签位置,如图3所示。

图3 成功插入书签交叉引用
这样在,插入交叉引用的部分,就可以直接的跳转到引用部分了,这样在编辑中,是不是省了重复要编辑的部分呢?如果还不理解的朋友,可以自己来试试,看看效果就知道了。