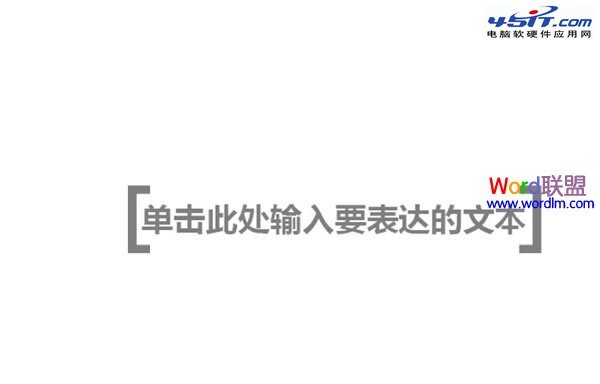用宏实现PPT倒计时
关于在PPT中插入即时时间或者倒计时的问题:
1、用加载宏来实现
(本文来源于图老师网站,更多请访问http://m.tulaoshi.com)2、插入一个FLASH时钟,更加方便。假如要在每页都显示,可以在模板中插入。还可以自己编写VBA来实现。
下面具有介绍第一种方法:
1、下载一个倒计时的宏
点击下载:
2、把这个宏复制到Addins目录下

3、加载宏:工具-加载宏 添加
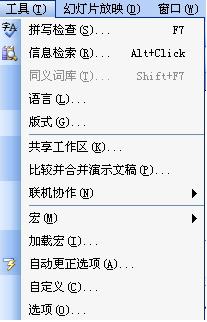
添加宏
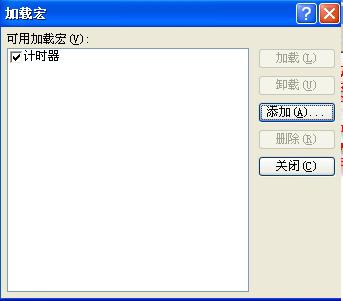
加载之后前面就打上勾了,关闭对话框就可以了
4、这是看到顶部菜单栏里面已经多了一个计时器选项

下面有2个选项
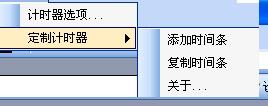
点击计时器选项
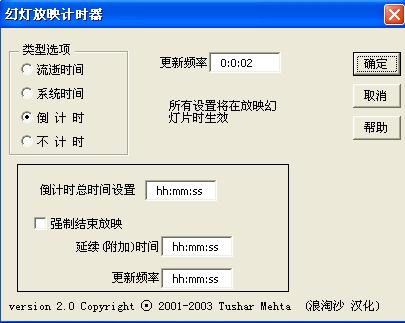
对其中的设置根据自己的需要进行调整,如要在上课显示剩余的时间可以在倒计时总时间那里改为:00:40:00,这样一节课40分钟就设计好了,更新频率也可以根据自己的需要设置为:0:0:01,这样就每一秒更新会选择
第二个选项添加时间条可以自己移动显示时间的位置,
以上全部设置完成后,就可以放映了,
注意:如果你发现无法加载宏,把宏的安全性降低到中或者低在试试。
注:更多精彩教程请关注图老师电脑教程栏目,图老师办公群:185219299欢迎你的加入
PPT中LOADING浇注动画的实现方法
这个浇注动画分为两个部分:一是文字LODA从无到有,二是杯子里的墨水从有到无。下面分别详细介绍。
一、文字LOAD的动画
会发现水面不是水平上涨的,而且也不是匀速上涨的。当然可以弄成匀速水平上涨,但非水平非匀速是不是更文艺一点呢。。。
素材准备,如下图

(1)红色无边框的LOADING,(2)白色框无填充的LOADING,(3)黑色(与背景色一致)曲边矩形遮罩。三者的层叠次序是1号在底层,3号中间,2号顶层。
制作步骤:
(一)将1号2号重叠放置(选中两者,利用对齐中的上下居中和左右居中),3号的曲边恰好遮住文字(矩形有一定倾角),如下图(为方便观看,将黑色设置了透明度)
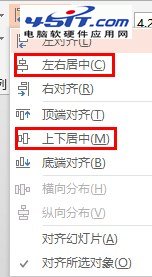

(二)给曲边矩形添加动画


1路径,2路径,3路径,4陀螺旋
对于3个路径动画,注意(1)平滑开始平滑结束均设置为0,(2)第2个路径较短,但时间反而长些,这就造成变速上升了,(3)时间设置上,利用延迟设置来使三个路径逐一运行,因为下面的陀螺旋动画要横跨三个路径的时间,所以不能用上一动画之后
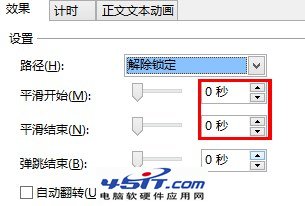
对于陀螺旋动画,设置较小的角度(案例选择了6度逆时针,因为矩形开始顺时针旋转了3度),并勾选自动翻转,设置好重复的次数.具体如下图:


二、杯子的倾倒
这里的一个难点是,如何保证杯子里的墨水减少的同时保持液面水平。实现方法如下


墨水是用任意多边形绘制的一个四边形,角度与杯子底部一致(大一些也没事,但要求顶边水平,绘制时按住shift键即可)。
杯子的三周被三个黑色四边形遮盖了(颜色与背景一致,并将杯子与四边形组合为一体)。
将墨水置于杯子图层下(如右图)。这样杯子在旋转时,由于杯子三周的遮盖,就会实现墨水减少而且液面水平了。
动画的话,就是给杯子添加陀螺旋动画,案例是30度逆时针。
不过PPT中,陀螺旋动画的旋转中心是对象的几何中心,并不能任意设置旋转中心,而本案例应该是杯口的下面的点。那么如何实现任意旋转中心呢?嘿嘿,再画一个矩形与原图组合,使组合后的图形的中心与旋转中心重合,再设置矩形的边框和填充均为无色就可以了。
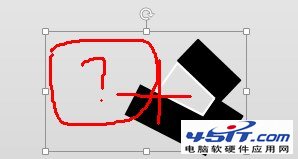
最后还有一个线条动画,在杯子开始倾倒时,线条快速擦出出现(0.1秒左右),在墨水倒完后,线条消失。
怎么做ppt?
工作了。怎么做ppt?做给领导看,做给部门看,做个顾客看?
经典ppt实例:如何制作一份产品的介绍PPT?
先打开Microsoft PowerPoiTulaoshi.comnt 2007,办公软件必备的。打开后点击菜单栏中的设计,出现下面的主题,选择一款预定好的主题(最快做一个PPT的好方法模板),我选择了这款:
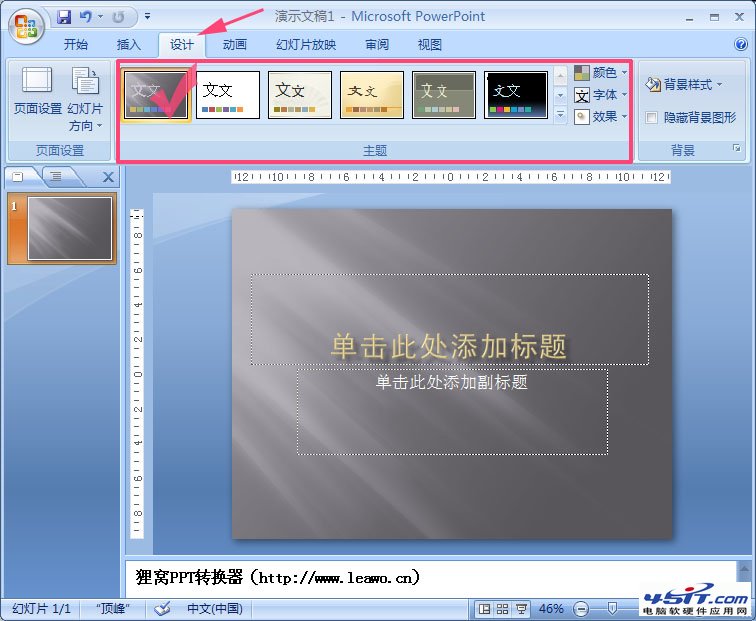
然后我们来添加上主题标题文字啦。这里会发现我们刚才选择的主题会有PPT做的样式文字,对那些不懂运用的人很有帮助哦:
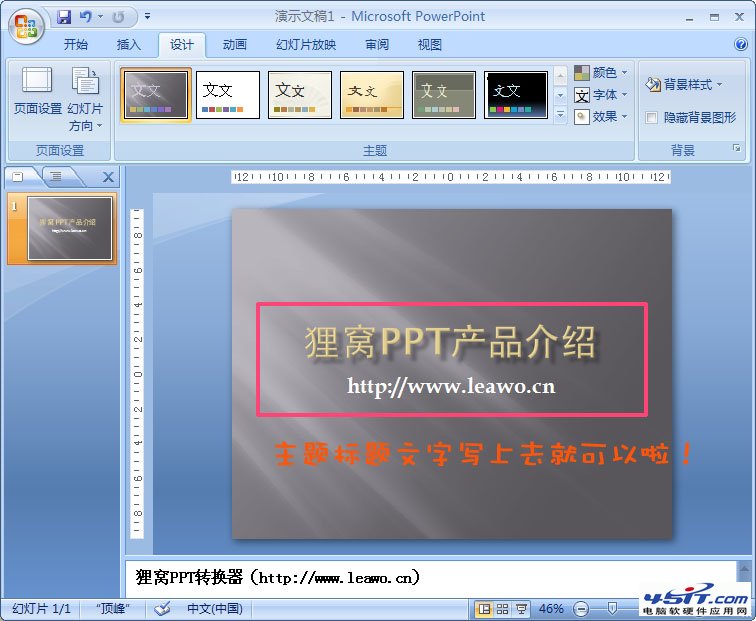
右击左面的预览幻灯片空白部分,点击新建幻灯片:
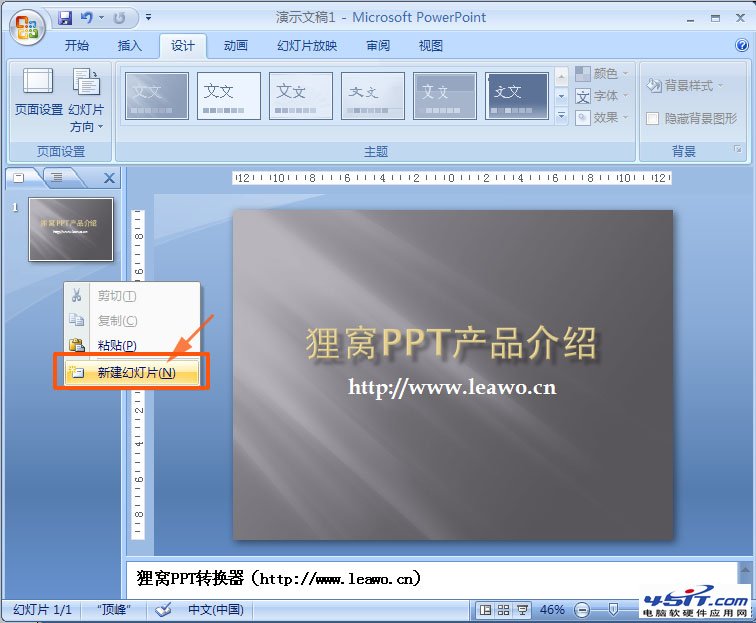
出现之后按照原本的PPT板式添加产品介绍文档,点击就可以写了:
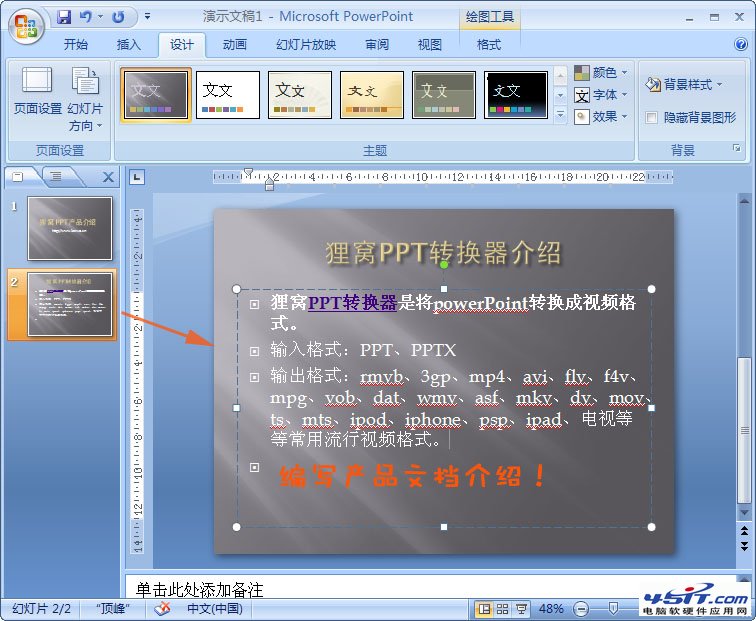
接下来添加产品介绍图片:再新建一个幻灯片插入图片(也可以在模板中找到有个图片按钮点击添加)
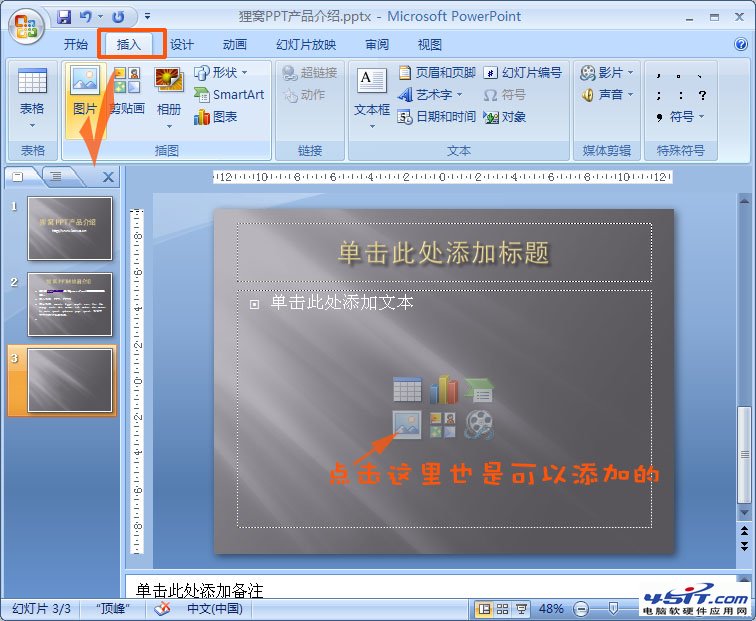
在弹出来的文件选择窗口选择你要插入的图片,然后点击确定,调整好图片大小:
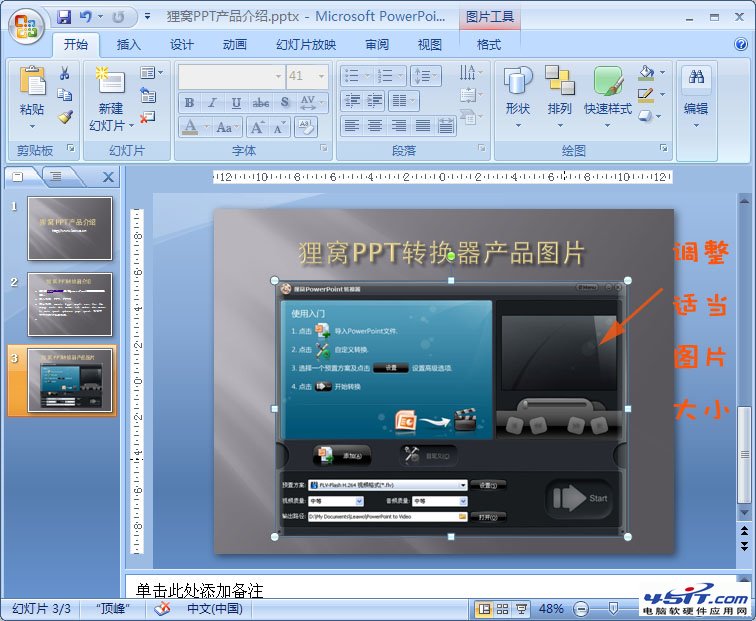
做产品少不了教程,这里添加进狸窝PPT转换器这个教程文档:
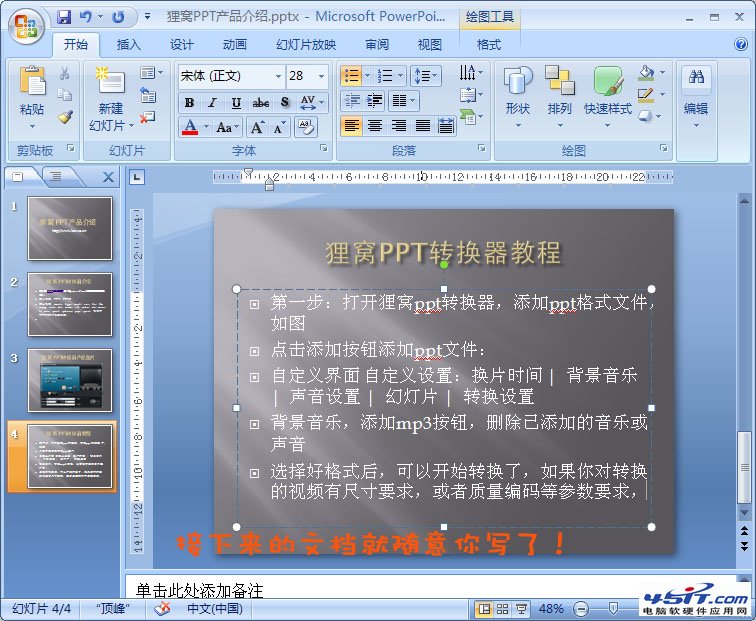
之后设置一下每个TuLaoShi.comPPT演示的动画,让我们的PPT更加精美有活力,选择菜单栏中的动画切换方案,在里面的样式中选择一款喜欢的类型,每个幻灯片都设置一次,也可以点击全部应用。

保存后,一个精美又有活力的PPT文档就制作好了!
注:更多精彩教程请关注图老师电脑教程栏目,图老师办公群:185219299欢迎你的加入
如何调整PPT幻灯片播放速度?
有时,需要调整PPT幻灯片播放速度。那么如何调整PPT幻灯片播放速度呢?调整PPT幻灯片播放速度的方法很简单。本文就来介绍一下调整PPT幻灯片播放速度的方法。
方法1:在自定义动画窗格中,选择自定义动画,单击下拉列表,选择显示高级日程表,在高级日程表中,可以查看当前的速度,把光标移到表示时间的方块的右侧时,就会显示当前设置的开始时间和持续时间,当光标变成如下图所示的形状时,向右拖动鼠标,拖动的时候,鼠标上方会有时间提示,本例调整为20秒,完成后按F5即可观看放映。
方法2:选择自定义动画,单击下拉列表,选择计时,显示当前动画设置对话框,在计时标签中,显示当前速度为非常慢(5秒),在这里输入需要的时间值,本例输入20秒,点击[确定]退出即可。按F5观看放映。
注:更多精彩教程请关注图老师电脑教程栏目,图老师办公群:185219299欢迎你的加入
黑色背景的PPT幻灯片设计技巧
平时制作PPT课件的时候很少黑色背景设计,并非不喜欢,由于因为色彩单一,需要有较高的PPT设计水平,不过也不是绝对的不可亵玩。
黑、白、灰、金、银没用明显的色彩相貌属性,属于无色色系。无彩色系也具有一定的内行,并被人们接受,甚至成为永远的流行色。审视你的衣橱,是不是黑色或者深色衣服居多。
黑色象征静寂、沉默,意味着邪恶与不祥,被认为是一种消极色。白色的固有情感,是不沉静性,亦非刺激性。
罗嗦了这么多,来看看具体的呈现吧本文只是呈现,前期脚本文案略过,如果喜欢教学设计的可以一起探讨
灵动线条
不知道这种线条的勾勒设计从何而来,但却被课件设计者广泛应用。配以相应的音频及动画,内容被诠释的淋漓尽致。
你想要表现什么,然后选择不同意义的线条。不同表现形式,意义和感受也会不同。
例如:粗线: 直观 张扬 明快
细线:细腻 柔弱 灵活
深色:强烈 敏感 直白
浅色:委婉 涵蓄 自由
诸如此类 等等,还有色彩, 方向,大小变化。根据你自己对设计的理解选择不同的线条。

这个大家看了很熟悉吧,eyeful公司设计出品,为了方便大家理解,我把蓝色背景及字体颜色稍作修改,好像也别有一番味道。
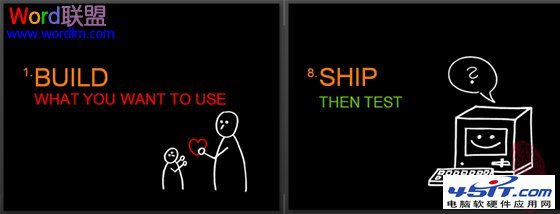
由Nancy 设计的,为支持Guy Kawasaki 《创新的艺术》新书出版而创作的幻灯片。
黑白搭配是永远的经典组合,掌握适当的搭配比例。
图形符号
意大利当代著名符号学家艾柯(U. Eco)说:"一个符号是'X',它代表一个不在的'y'。"这就是说,任何可感知的东西,都可以被社会赋予意义而成为符号。人们之所以创造各种各样的符号,主要是为了把一个复杂的事物(比如,公路规则中示意车辆通行或停止)用简单的形式(绿色或红色信号灯)表现出来。很多时候图形与符号所表达出的信息更准确有效,能快速的被接受。

图形本身也是种符号形象,挑选一些有相形意义的图形,根据所要传达的主题随意的改变颜色及形状大小。这样页面会更加生动丰富。
小提示:如果实在找不到合适的可编辑的图形,也可在网上下载些PNG图标备用。同样可达到事半功倍的效果。

善用色块
几何形的色块具有单纯、简洁、明快的感觉,配以颜色填充。
色彩要简洁,一页页面最好不超超过3种颜色,或者直接采用同类色或者是邻近色,画面效果不会表现的很炫。实用的色块要少,通过版式的巧妙设计来传达理念和涵义及其特色。
黑色一般是百搭色,但个人比较喜欢的配色方案:
黑色+灰色+白色(时尚、品位、个性、现代)、
黑色+红色(大气、典雅、传统)
黑色+黄色(成熟、现代)、
黑色+蓝色(保守、理智)
有一点要注意了,这里指的黑色并不一定完全是纯黑色,一般偏向于深灰色或者深棕色,总之明度上要拉开对比,与黑色搭配就要势不两立!
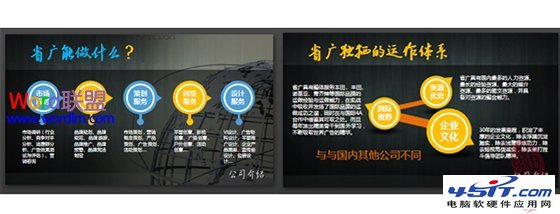
黑色背景本身就有质感,阴影和投影不能实现,只能用发光或者光线及颜色来实现。
在黑色背景上的反白文字是最易于识别的。在版式设计中以深色或黑色为底色,配以浅色的文字,对比效果强烈,视觉冲击力强。黑色背景增加了设计的纵深感,但要在设计中留有足够呼吸的地方。
为了避免用户眼睛疲劳,可以适当的增加文字的间距,改善可读性的一个途径是增加文本的段落间距,字距及行高。
另外需要注意的是黑色背景的课件,如果会场光照度不够,而此时你的课件不够亮,会场的昏睡率估计也要增加了。所以需要颜色明亮点的色块点缀,使其不嫌的那么枯燥。
罗嗦了这么多,不过还是实践出真知啊,大家多实践多应用,相信你的课件会做的越来越好的
注:更多精彩教程请关注图老师电脑教程栏目,图老师办公群:185219299欢迎你的加入
PPT设计中三个常常容易被人忽略的技巧
每天接触PPT,从来不认为自己是什么高手,只是相对熟练些而已。一直也以一个初学者的心态对待PPT,在每天的PPT制作寻找节省工作效率的方法。一点点的总结,对很多PPT大师来说可tulaoshi能不屑,只是觉得最基础的也许往往是我们最容易忽略的。几点你了解但是又容易被你忽视的PPT制作技巧,希望对你有帮助。
第一、格式复制
任何的PPT版本里都有个格式刷的功能,大多数PPT使用者仅用它来刷文字格式,殊不知还有其他用处。PPT里虽提供了很多的图像效果和形状,只要你轻轻点击效果即现,我喜欢自定义一些图像效果及形状,有了格式刷就可以快速应用自定义好的图像效果及形状,而不必经过繁琐的重新设置。
提示:是不是说格式刷点一下只能刷一次,绝对不是的,双击格式刷,之后就可以连续刷了。

第二、图层管理
虽然我不止一次的介绍图层管理功能,好像大多是PPT使用者还是很少用到。如果你制作一些比较复杂的动画,或者在ppt中插入很多精美的图片,编辑的时候图片罗列在一起了,怎么办?
这时候图层管理就大显神威了。PowerPoint2003里对动画和图层的管理是件烦琐的事情,有些浪费时间。不过PowerPoint2007和PowerPoint2010就不一样了,现在你能够更有效方便的进行管理,比如将图层打开或者关闭,改变排序等。你还可以将它们重命名,以便区分不同的操作对象。

第三、不规则裁剪
我曾在教程《七种方法让PPT图片处理更具创意》中介绍过异形剪纸,不过是基于PS的,对于很多不用PS的朋友来说还是偏难。那不借助PS单纯在PPT是否也可以实现这种不规则的裁剪。当你插入形状时,用的最多的肯定是矩形或者圆形,尝试借助任意多边形裁剪图片,也是不错的小技巧。

还有很多不错的功能,比如图片替换等,以后慢慢聊吧。对于PPT使用来说说,我也正在摸索中,如果你比较好的灵感或者想法,欢迎给我留言,大家一起探讨。
PPT中中括号展开的动画演示效果
有很多场合,要输入文字的地方都会提示单击此处输入文字,并以一对中括号括起来。我们单击时,消失,随即输入文字内容。本次课程,我们就来介绍一下中括号延伸出文字的动画效果。
案例教学
①首先在主页面输入下面一段文字,并摆放好中括号的位置,如下图所示,选中左侧的括号,单击菜单栏--动画--自定义动画,弹出右侧的动画窗格,点击--添加效果--进入--缩放。

②然后选中右侧的括号,同样的添加效果--进入--缩放。

③继续给右括号添加路径,单击添加效果--动作路径--向右。

④设置向右的属性,开始:之后,路径:解除锁定,速度:非常快。

⑤为左侧括号添加路径,添加效果--动作路径--向左。
(本文来源于图老师网站,更多请访问http://m.tulaoshi.com)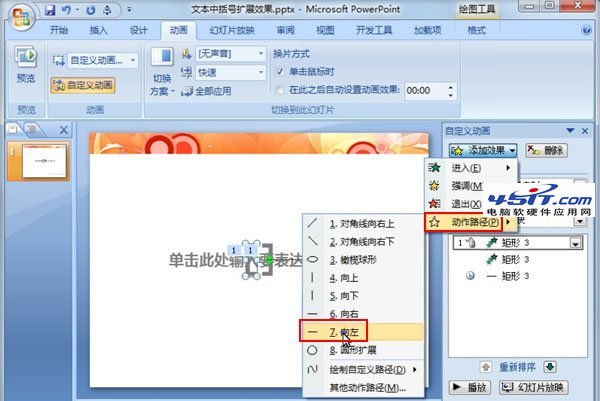
⑥设置向左动作的参数,开始:之前,路径:解除锁定,速度:非常快。
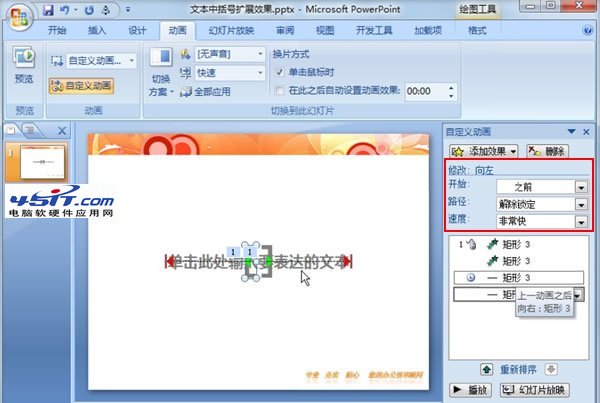
⑦最后选择文本框,单击添加效果--进入--劈裂。

⑧设定劈裂动作的详细属性,开始:之前,方向:中央向左右展开,速度:非常快。

动画效果
至此全部设置完成,单击动画窗格里面的幻灯片放映按钮,即可观看。首先出现一组中括号,然后左括号向左运动,右括号向右运动,当到了一定距离之后,中间出现文字,单击此处输入要表达的文本,最后播放完毕。