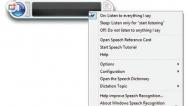方便、实用的Win8语音控制功能
或许我们已经习惯了用鼠标在Windows系统中进行操作,但实际上Windows 8中自带的语音控制功能完全可以实现我们无鼠标语音操作。
如何启动语音识别功能
首先,用户需要准备一部笔记本电脑和一个麦克风。Windows8语音识别程序能够支持任何类型的麦克风,甚至包括内置在用户笔记本中的扩音器。不过,微软表示,价格在20美元左右的麦克风效果最佳。
激活语音识别功能最简单方法就是 打开开始(Start)界面 ,输入语音(Speech),在搜索结果中,点击Windows语音识别( Windows Speech Recognition)。当你首次打开该程序时,就会进入tutorial/introduction 模式。然后,用户根据屏幕上的提示,快速启动和运行 Windows语音识别。这会语音识别模板就会出现在显示屏上方,点击麦克风图标,它就会变蓝,然后就可以来接受用户语音指令。
如何使用语音识别功能

比如,如果想要打开Windows8系统中自带计算器程序,用传统方法首先就需要打开Charms Bar超级栏,然后点击进入开始图标,右击,打开应用程序,再点击计算器图标。不过,要是借助语音识别功能,你只需要说,打开计算器就OK。
以下列出了几种基本语音控制操作:
1)打开计算器(或者Word, Excel, Internet Explorer等):无需点击鼠标就可以打开你所指定的程序,超级方便!
2)转至Word (或者Excel, Internet Explorer):转至你所指定的应用程序。
3)打开文件(File. Open) : 比如,你说编辑(Edit),就可以打开编辑菜单,说全选(Select All),就执行选择命令。
4)打印 (取消,桌面):通过语音可以点击任何按钮或者对话框中的任何标签。
5)联系我们(Contact us):只要说出网页中的任意版块,就可以打开网页上相应连接。
6)双击回收站(Double-click Recycle Bin) :用户可以告诉Windows去双击或者右击任何你在屏幕中所看到的图标、程序。
7)跳至标题 (地址,或者正文):在邮件、网页、浏览器,或者对话框中,Go toXXX意思就是进入你所指定的板块。比如,地址就指地址框。
8)关闭它(Close that) :关闭最靠前窗口,当然也包括最小化(Minimize that),最大化(Maximize that )。
9)滚动 (上下,左右) :指上下或左右滚动窗口。此外,你也可以说向下滚动10行,鼠标指针向下滚动10行后停止。
10)按 F键 (Shift+F、大写、下行箭头和放大3倍):借助语音指令可以按任何键。
拖拉图标

以上所描述的语音指令适合点击屏幕中出现的图标,并且效果不错。但是如何拖拉屏幕上的图标呢?
比如,当用户说鼠标隔 (Mousegrid) 时,就会在屏幕上增添一个超大3 x 3方格,总共有9个方格,且都进行了1-9的编号。
当你说,5时,第五个方格中又会出现尺寸更小的3 x 3小方格。以此推类,你可以通过这种方式不断的细化方格,直到在屏幕中将目标锁定。然后说Four Mark,就可以将目标定位在第四个格中,在说Seven click就可以点击其中的第7小方格所锁定的图标。
Win8.1屏幕亮度无法调节怎么办
一、首先是试着使用了网上找到的一种大家普遍解决了Win8.1屏幕亮度无法调节的解决办法:
网上大家用的比较多的一种方法是,通过修改注册表解决Win8.1屏幕亮度无法调节的问题。
具体方法为:
1、使用Win+R组合快捷键打开运行对话框,然后使用:regedit 命令打开注册表。

打开Win8.1注册表方法
2、打开注册表编辑器后,依次展开位置:
HKEY_LOCAL_MACHINESYSTEMControlSet001ControlClass{4d36e968-e325-11ce-bfc1-08002be10318}
然后将0000和0001中的KMD_EnableBrightnessInterface2的值改为0即可。
3、完成后,重启电脑即可。
注:如果没有0001,只改0000即可,另外这两项里面如果找不到KMD_EnableBrightnessInterface2注册表键值,新建即可,新建类型为REG_DWORD。
部分网友通过以上方法,成功解决了Win8.1屏幕亮度无法调节的问题,不过笔者通过以上方法仍旧没有解决问题。
(本文来源于图老师网站,更多请访问http://m.tulaoshi.com/windowsxitong/)二、尝试更新电脑驱动
之后笔者使用驱动精灵、鲁大师等软件检测了电脑是否存在驱动问题,通过检测发现CPU与主板驱动有可用更新,不过最终按照提升更新后问题,依旧没有解决。
三、尝试进行了Windows更新
进入Win8.1 Windows更新,检测到了有几个更新,不过更新驱动后,问题依旧。
四、尝试卸载独立显卡驱动
由于导致Win8.1屏幕亮度无法调节通常跟系统设置或者显卡等设备有关,因此再尝试卸载了独立显卡的驱动,由于笔记本是i7独显的,在显卡设备中可以发现CPU自带显卡以及独立显卡,因此笔者首先卸载了独立显卡驱动,并重启了电脑,最终依然是屏幕亮度无法调节。
至此笔者已经有点怀疑是不是笔记本屏幕出了问题了,不过最终笔者还是想再尝试一下。

重新给笔记本独显装驱动
接下来的操作是使用驱动精灵,再次将独立显卡驱动装上,然后这次我再卸载的是酷睿i7处理器自带的HD4000核心显卡,惊喜的是,当卸载完HD4000核心显卡,笔记本的屏幕竟然神奇的亮了,并且还可以正常的调节屏幕亮度了。

卸载HD4000核心显卡驱动
最终笔者再次使用鲁大师的驱动管家,再次将i7处理器自带的HD4000核心显卡驱动安装上,也没有出现问题,屏幕亮度也依旧正常调节。

HD4000核心显卡驱动安装
通过此次电脑故障,可以让人明白,笔者笔记本电脑屏幕亮度问题,主要是由于CPU自带的核心显卡驱动问题导致的,尽管之前使用驱动精灵等软件并没有检测到问题,但最后通过卸载后即可恢复屏幕亮度,最后再装上驱动也不会出现问题。如果大家遇到Win8.1屏幕亮度不可以调节,那么不妨试试笔者的以上思路与解决办法吧。
虚拟机安装Win8出错怎么解决
Windows 8是微软新一代Windows操作系统,它引入了一系列引人入胜的的新功能及特性,比如全新的Metro界面、Metro风格应用程序、新版任务管理器、Ribbon风格的资源管理器、更易用的系统恢复与还原功能,以及将Wi(图老师整理)ndows 8便携化的Windows To Go。
图老师小编前几天下载了Windows 8的ISO镜像,想在虚拟机上体验一下,但是使用Oracle VirtualBox安装时,遇到了Error 0xc0000260错误:

经过搜索得知,0xc0000260安装错误是由于VirtualBox中虚拟机配置不正确引起的,解决方法如下:
1、打开Windows 8的虚拟机配置界面,在 [系统-处理器] 配置页,勾选 [启用PAE/NX] 的扩展特性。启用后电脑上的物理扩展地址(PAE)特性将会传递给虚拟电脑。

2、在 [显示-显卡] 配置页,勾选 [启用3D加速] 和 [启用2D视频加速],这样虚拟电脑将可使用显卡的视频加速能力。

然后重新安装即可,同样遇到0xc00tulaoshi00260错误的朋友,可以尝试下此种方法。
快速查看win8.1系统安装时间
小命令,快速查看win8.1安装时间的方法:
首先,鼠标右键Win8.1任务栏开始按钮,在开始菜单中选择运行选项,弹出运行对话框,在输入框中键入以下命令:
一、英文系统输入:
cmd /k systeminfo | find Original Install Date
二、中文系统输入:
cmd /k systeminfo | find 初始安装日期

输入完成后,点击确定按钮或按回车键,即可弹出命令窗口,其中显示出了该Win8.1系统的详细安装日期和时间。

通过上述简单步骤的介绍之后,你是不是觉得有点眼熟?是的,其实用小命令快速查看windows8.1系统安装时间的方法和win7系统下查看初始安装时间的步骤是一样的。所以用户只要掌握一个技巧,就可以在两个系统内巧妙操作了。
Win8.1 Update电源键怎么设置
微软最新的Win8.1 Update怎么设置电源和搜索按钮。其中,这枚电源按钮也极大方便传统桌面用户的日常使用,例如关机、重启或者睡眠。
如果你是一名追求功能齐全的Win8.1用户,希望在Win8.1 Update电源按钮中显示所有功能菜单。这次,也为你精心整理了图文操作流程,让你的电源键覆盖关机、重启、睡眠以及休眠四个选项。
具体操作如下
1、登陆Win8.1传统桌面,右击开始按钮,打开控制面板;(或使用组合键Win+I,打开设置,选择控制面板)

2、依次选择控制面板》系统和安全》电源选项,打开选择电源按钮的功能;
3、Win8.1系统默认禁止直接更改电源选项,这时选择顶部的更改当前不可用的设置;
4、在关机设置栏目下,依次勾选睡眠、休眠等功能。
(本文来源于图老师网站,更多请访问http://m.tulaoshi.com/windowsxitong/)5、如果关机设置未显示休眠菜单时,我们可以使用命令行开启Win8.1休眠功能,具体操作:右击Win8.1开始按钮,选择管理员:命令提示符,依次输入开启Win8.1休眠功能命令行。
6、最后我们Win8.1 Update电源按钮可以显示所有的关机菜单。
注:更多精彩教程请关注图老师电脑教程栏目,图老师电脑群:189034526欢迎你的加入
巧设win8.1 update电源键
1、登陆Win8.1传统桌面,右击开始按钮,打开控制面板;(或使用组合键Win+I,打开设置,选择控制面板)

2、依次选择控制面板》m.tulaoshi.com系统和安全》电源选项,打开选择电源按钮的功能;

3、Win8.1系统默认禁止直接更改电源选项,这时选择顶部的更改当前不可用的设置;

4、在关机设置栏目下,依次勾选睡眠、休眠等功能。
(本文来源于图老师网站,更多请访问http://m.tulaoshi.com/windowsxitong/)
5、如果关机设置未显示休眠菜单时,我们可以使用命令行开启Win8.1休眠功能,具体操作:右击Win8.1开始按钮,选择管理员:命令提示符,依次输入开启Win8.1休眠功能命令行(参考下图)。

6、最后我们Win8.1 Update电源按钮可以显示所有的关机菜单(参考下图)。

电源按钮的使用正常都是用来进行关机操作的,但是在原先的win8.1系统下,关机是一个很麻烦的操作,现在有了这个电源键,就可以集四大关机选项功能,更加方便了用户的选择了。
注:更多精彩教程请关注图老师电脑教程栏目,图老师电脑办公群:189034526欢迎你的加入
如何迅速调用win8游戏管理器
迅速调用win8游戏管理器的步骤:
1、首先在桌面或者其他空白处点击右键,调出右键菜单,其中选择新建快捷方式,输入下面一行:
%SystemRoot%explorer.exe /E,::{ED228FDF-9EA8-4870-83b1-96b02CFE0D52}

2、然后点击下一步,填入一个快捷方式的名称,比如游戏管理器即可;

3、在这里就可以看到了刚才创建的快捷方式,打开该方式就可以进入了游戏管理器。由于Windows不再自带游戏,所以这里只有你手动安装的游戏并且支持游戏管理器的才会出现。

由于win8系统引入的是windows UI,一些经典的游戏都是以应用的方式出现在市场当中,所以很多用户不是很习惯,还是比较倾向于windows自带的游戏管理器模式,通过上述的操作之后,用户就可以自己在win8系统下迅速调用出游戏管理器功能了。
注:更多精彩教程请关注图老师电脑教程栏目,图老师电脑办公群:189034526欢迎你的加入