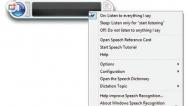Win8系统语音控制功能介绍
Win8系统的语音操作,与我们以往的windows系统语音操作有很大的不同。就是Win8系统使用无鼠标的语音进行控制以及操作,而原来的系统语音操作都是用鼠标进行的。这样一对比起来,前者更快速、方便,后者的效率就会低的多又慢。但是当前很多人都不知道怎么去使用这个功能,下面就请在这方面的高手为大家讲解一下吧!
(本文来源于图老师网站,更多请访问http://m.tulaoshi.com/windowsxitong/)如何启动语音识别功能
首先,用户需要准备一部笔记本电脑和一个麦克风。Windows8语音识别程序能够支持任何类型的麦克风,甚至包括内置在用户笔记本中的扩音器。不过,微软表示,价格在20美元左右的麦克风效果最佳。
激活语音识别功能最简单方法就是 打开开始(Start)界面 ,输入语音(Speech),在搜索结果中,点击Windows语音识别( Windows Speech Recognition)。当你首次打开该程序时,就会进入tutorial/introduction 模式。然后,用户根据屏幕上的提示,快速启动和运行 Windows语音识别。这会语音识别模板就会出现在显示屏上方,点击麦克风图标,它就会变蓝,然后就可以来接受用户语音指令。
如何使用语音识别功能

比如,如果想要打开Windows8系统中自带计算器程序,用传统方法首先就需要打开Charms Bar超级栏,然后点击进入开始图标,右击,打开应用程序,再点击计算器图标。不过,要是借助语音识别功能,你只需要说,打开计算器就OK。
以下列出了几种基本语音控制操作:
1)打开计算器(或者Word, Excel, Internet Explorer等):无需点击鼠标就可以打开你所指定的程序,超级方便!
2)转至Word (或者Excel, Internet Explorer):转至你所指定的应用程序。
3)打开文件(File. Open) : 比如,你说编辑(Edit),就可以打开编辑菜单,说全选(Select All),就执行选择命令。
4)打印 (取消,桌面):通过语音可以点击任何按钮或者对话框中的任何标签。
5)联系我们(Contact us):只要说出网页中的任意版块,就可以打开网页上相应连接。
6)双击回收站(Double-click Recycle Bin) :用户可以告诉Windows去双击或者右击任何你在屏幕中所看到的图标、程序。
7)跳至标题 (地址,或者正文):在邮件、网页、浏览器,或者对话框中,Go toXXX意思就是进入你所指定的板块。比如,地址就指地址框。
8)关闭它(Close that) :关闭最靠前窗口,当然也包括最小化(Minimize that),最大化(Maximize that )。
9)滚动 (上下,左右) :指上下或左右滚动窗口。此外,你也可以说向下滚动10行,鼠标指针向下滚动10行后停止。
10)按 F键 (Shift+F、大写、下行箭头和放大3倍):借助语音指令可以按任何键。
(本文来源于图老师网站,更多请访问http://m.tulaoshi.com/windowsxitong/)拖拉图标

以上所描述的语音指令适合点击屏幕中出现的图标,并且效果不错。但是如何拖拉屏幕上的图标呢?
比如,当用户说鼠标隔 (Mousegrid) 时,就会在屏幕上增添一个超大3 x 3方格,总共有9个方格,且都进行了1-9的编号。
当你说,5时,第五个方格中又会出现尺寸更小的3 x 3小方格。以此推类,你可以通过这种方式不断的细化方格,直到在屏幕中将目标锁定。然后说Four Mark,就可以将目标定位在第四个格中,在说Seven click就可以点击其中的第7小方格所锁定的图标。
Win8是一个新的系统,那么很多的用户就会对它不是很了解、熟悉。通过上面对Win8系统的语音控制功能的讲解,你的电脑操作是不是更加的快捷了,工作的效率是不是提高了呢?
Win8.1游戏界面全屏显示的方法
最近安装Win8.1系统的用户,经过一段时间的使用发现功能倒是很多、好用、也很齐全的。但是对于喜欢玩游戏的的朋友们来说就有点小小麻烦,因为在打游戏的时候界面老是不能全屏显示出来,那么玩游戏就不会爽、不会嗨,也就没意思了吧!可是我们应该怎么样才能让游戏界面全屏显示呢?其实很简单的,大家跟着图老师小编一起来看下吧!
1.鼠标从电脑右上角扫入,点击搜索,在搜索框内输入regedit.exe,然后按Enter建确认。
2. 找到项目:HKEY_LOCAL_MACHINE并点击左边的小三角展开。
3.找到System,并点击左边的小三角展开。
4.展开后找到项目ControlSet001,并点击左边的小三角展开。
5.展开后,我们再找到项目Control,并点击左边的小三角展开,不要着急,马上就好了。
6.依次找到项目:GraphicsDrivers configuration
7.右击Configuration选择查找,在弹出的对话框内输入scalingTulaoshi.Com.
8.找到Scaling,双击打开
9.在弹出的对话框内将数值数据有原来的3改为4,自此大功告成,再次进入游戏就已经是全屏状态了!
上面的教程具有9个步骤,每一个步骤都写的简单明了、不啰嗦!相信大家都能够快速、迅捷的解决游戏界面不能全屏的问题吧!如果你在打游戏的时候也存在这个问题,那就赶快去试试。
删除Win8.1系统休眠文件的方法
Win8.1系统中,电脑的系统进入休眠的时候会把内存中的所有数据保存到一个休眠文件中。然后在C盘产生大量的垃圾文件,这些文件相当于电脑的全部内存容量,长时间的堆积下去再大的内存容量也是吃不消的。而且电脑系统的休眠功能一般的用户都是很少用到的,都是直接进行关机的所以在这种情况下图老师小编建议大家不要使用这个功能,下面就教大家怎样设置关闭它。

方法一:以管理员权限运行CMD,打以下命令:POWERCFG -H OFF即自动删除该文件。大家看处理前后C盘空间的变化。
方法二:运行命令gpedit.msc打开策略组,依次打开Computer ConfigurationAdministrative TemplatesSyswww.Tulaoshi.comtemShutdown,双击Require use of hybrid boot,设置为Disabled。
值得大家注意的是,如果我们关闭了系统的休眠功能后,那么相应的系统休眠文件也不会被保存下来。系统的睡眠功能还是可以使用的,但是在睡眠期间碰到突然断电也会造成数据的丢失。所以用户如果没有关机习惯或者电压不稳定的情况下,还是要启动系统的休眠功能为好。
调节Win8.1屏幕明暗度的方法
使用Win8.1系统的用户们总是会发现这样的一个问题:电脑在工作的时候,因为光线在环境的改变导致,电脑屏幕的明暗程度也跟着改变了。那么这样的话,对使用者的眼睛会不适应的,是一个很大的伤害。那么我们应该怎样去解决了屏幕的明暗程度的调节呢,使我们的眼睛最大程度的得到保护,具体的讲解如下:
方法一:
1、使用Win+R组合快捷键打开运行对话框,然后使用:regedit 命令打开注册表。
2、打开注册表编辑器后,依次展开位置:
HKEY_LOCAL_MACHINESYSTEMControlSet001ControlClass{4d36e968-e325-11ce-bfc1-08002be10318}
然后将0000和0001中的KMD_EnableBrightnessInterface2的值改为0即可。
3、完成后,重启电脑即可。
注:如果没有0001,只改0000即可,另外这两项里面如果找不到KMD_EnableBrightnessInterface2注册表键值,新建即可,新建类型为REG_DWORD。
部分网友通过以上方法,成功解决了Win8.1屏幕明暗度无法调节的问题,如果你使用无效的话,请继续往下看。
方法二:
由于导致Win8.1屏幕明暗度无法调节通常跟系统设置或者显卡等设备有关,因此再尝试卸载了独立显卡的驱动,由于笔记本是i7独显的,在显卡设备中可以发现CPU自带显卡以及独立显卡,因此我们需要卸载独立显卡驱动,并重启了电脑,最终依然是屏幕明暗度无法调节。
接下来的操作是使用驱动精灵,再次将独立显卡驱动装上,然后这次我再卸载的是酷睿i7处理器自带的HD4000核心显卡,惊喜的是,当卸载完HD4000核心显卡,笔记本的屏幕竟然神奇的亮了,并且还可以正常的调节屏幕明暗度了。

调节Win8.1系统屏幕的明暗程度,一般我们都会采取以上的两种方法。一、是打开注册表编辑器编辑;二、是卸载独立显卡,安装新的。这两种方法都很简单的,大家只要认真照着操作就可以调节屏幕的明暗程度了。