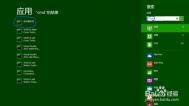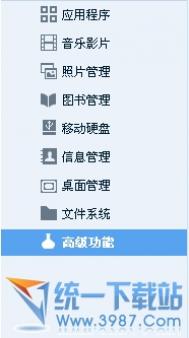Win8/win8.1系统中打开命令提示符教程
第一种方法:按Win+C,点击右边搜索,输入cmd或命令提示符,右击命令提示符,出现下侧栏,选择打开新窗口,打开命令提示符(用户目录);选择以管理员身份运行,打开命令提示符(系统目录)。如下图所示:


第二种方法:直接按Win+R,打开运行窗口,输入CMD,即打开命令提示符窗口。
注意,此时打开的是用户配置目录。


第三种方法:按Win+X,打开开始菜单, 选择命令提示符,直接打开命令提示符(用户目录);选择命令提示符(管理员),打开命令提示符(系统目录)。

如何排除Windows8系统出现的各种故障问题
在Windows8通知栏下,右键选中旗子图标的程序,选择打开操作中心。

此时来到操作中心在下方可以看到恢复,如图中红框所指示!

接下来进入恢复窗口,选择高级恢复工具中的开始系统还原。

接下来用户选择还原的时间,按下一步即可将故障问题排除掉。

安装windows8.1后C盘空间不足?手动清理和更新冗余文件
微软的每一次Windows系统升级更新都会在系统安装盘上生成一个备份更新,每次给系统打补丁后都会往系统盘里塞文件,关键是这些旧的更新文件不会随着新文件到来而自行毁灭,日积夜累便形成了所谓的WinSxS更新冗余。微软官方也认识到这一问题,因此发布了DISM命令来让用户手动清理释放冗余。本文将分享下如何通过DISM命令来释放清理Win8/Win8.1系统盘中的冗余更新,仅仅保留最新版本。
Windows冗余在哪里?
我们说的Windows冗余更新是指位于C盘中的一些补丁更新文件,详细路径为X:WindowsWinSxS(X:代表用户实际系统盘符)。比如Windows 8.1系统自带的Flash Player会每月更新一次,更新文件存放在amd64_adobe-flash-for-windows或者ia86_adobe-flash-for-windows的备份文件中。

图 C盘中拥有大量的Windows更新冗余
Windows冗余如何清理?
我们以Win8.1系统为例(同样适用于Win8系统),方法如下:
1.在传统桌面的开始按钮中右击,选择命令提示符(管理员)选项;

图 启动命令提示符(管理员)功能
图 命令提示符窗口
2.在弹出的窗口中输入以下代码。(注意空格)
dism /online /Cleanup-Image /StartComponentCleanup /ResetBase

图 输入dism代码
3.确认后回车,等待系统自动清理;
 tulaoshi.com
tulaoshi.com图 Windows冗余清理中
4.清理完成。

图 清理完成
清理的效果因人而异,如果系统已经长时间使用的话,清理后释放的空间非常可观。当然新系统由于没有太大冗余积累,效果不太明显。
Windows8.1系统下IE11无法输入网银密码 解决方案
这里要跟大家分享的是关于Win8.1系统下IE11无法输入网银密码的解决方法,网银是如今很多用户都经常要使用到的工具,网络购物给现代人带来了很多便利,一般在使用网银的时候我们都会下载一个网上银行登录安全控件,但据一些用户反映,安装成功以后依然显示您尚未安装密码安全控件或控件版本太低,请通过登录页面底部的链接下载最新版本的密码控件并安装。,那么这种情主要是由于兼容性导致的,我们可以尝试使用IE11的兼容模式打开该网页,具体操作方法如下:
1、首先在IE11中按下F12键打开开发人员工具,将左边的菜单切换到最后的仿真区域;
2、然后在文档模式中选择7即可IE兼容性视图模式;

3、选中后网页会自动刷新打开一次,现在密码输入框就会显示出来了;

此方法的缺点是比较麻烦,以后每次登陆中国银行网银都要先这样操作一次,那么我们还可以将该网址加入到兼容性视图列表,以后就可以一劳永逸了。下面是具体的操作方法:
1、点击IE11右上角的工具按钮,选择兼容性视图设置;
2、在打开的窗口中网址栏中会自动填充上网址,单击添加按钮,关闭窗口就好了。

Win8.1系统下IE11无法输入网银密码的解决方法就跟大家分享到这里!
Tulaoshi.Comwindows8.1打开文件夹就卡死(假死)的处理方法
思路一:重启桌面窗口管理器
1、按键盘的Ctrl+Alt+Del组合键,打开任务管理器,在进程选下卡找到桌面窗口管理器,结束之;
2、此时桌面会变成只有背景的状态,继续在任务管理器中选择文件菜单下的运行新任务;
3、输入explorer后回车,系统会重新启动桌面窗口管理器;

需要注意使用这种方法会将已经打开的文件夹关闭,需要再次打开,如果有没有保存的工作请在操作前请注意保存。
思路二:关闭文件预览,开启在单独的进程中打开文件夹窗口功能
1、在控制面板中找到文件夹选项,切换到查看选项卡;
2、在文件夹选项中切换至查看选项卡,勾选始终显示图标,从不显示缩略图以及在单独的进程中打开文件夹窗口。保存并退出。

思路三:关闭索引,提升响应速率
右键目标文件夹,选择属性,然后点击常规选项卡下的高级按钮,在弹出的对话框中取消除了文件属性外,还允许索引此驱动器文件的内容前面的对勾。

对于驱动器属性,在常规选项卡中,取消对除了文件属性外,还允许索引此驱动器文件的内容的勾选(不建议对系统盘执行此操作,会花费较长的时间而且并不一定成功)。

另外,根据网友的反馈,在Windows 8.1 2014 Update(17025)版本中取消了缩略图缓存文件的大小限制,这样如果你出现了因为生成缩略图缓慢的原因导致系统假死,又不想彻底关闭缩略图预览功能的话,不妨等一等,下次再打开相同的文件夹应该不会出现假死的问题了。
思路四:关闭Windows Defender
如果你没有安装第三方防护软件,系统会默认开启自带的 Windows Defender的,默认情况下,扫描文件时会占用大量的系统资源并会造成打开文件夹时假死;如果安装有其他防护软件,Windows Defender应该会自己关闭,如果没有关闭在服务中关闭Windows Defender Service服务即可。
如果你只想使用Windows Defender作为基础防护的话,就需要设定特例了:
(本文来源于图老师网站,更多请访问https://m.tulaoshi.com/windowsxitong/)打开Windows Defender,点击设置选项卡,在左侧就有相对应的例外设置。可以设置某些文件、文件夹作为例外,也可以设置某类型或某进程是不检查的。当然,例 外的设置是需要你在可以熟知你所拥有的程序是无害的。在不添加例外的情况下,扫描结果仅对此次开机有效。
如何去掉Windows8.1这台电脑内6个文件夹
有的用户觉得Windows 8.1系统中这台电脑里面,最上面那6个文件夹没什么用处,希望去掉它。这可以通过修改注册表来实现,下面是具体操作方法。

操作方法
(本文来源于图老师网站,更多请访问https://m.tulaoshi.com/windowsxitong/)1).使用Win+R组合快捷键打开运行对话框,然后键入注册表命令 regedit ,完成后,点击底部的确定,即可打开Win8.1注册表了,如下图所示:

2).打开注册表后,依次展开:HKEY_LOCAL_MACHINESOFTWAREMicrosoftWindowsCurrentVersionExplorerMyComputerNameSpace,然后在展开 NameSpace项目中,按以下对应关系删除相应键值即可:

{374DE290-123F-4565-9164-39C4925E4678} 下载
{B4BFCC3A-DB2C-424C-BO29-7FE99A87C641} 桌面
{1CF1260C-4DD0-4ebb-811F-33C572699FDE} 音乐
{3ADD1653-EB32-4cb0-BBD7-DFA0ABB5ACCA} 图片
{A0953C92-50DC-43bf-BE83-3742FED03C9C} 视频
{A8CDFF1C-4878-43be-B5FD-F8091C1C60D0} 文档
选择以上您需要删除的文件项目即可,如果你要删除 Win8.1 6个文件夹,那么再以上注册表中,将以上6个注册表键值全部删除即可。删除以上键tulaoshi值后,我们再重启电脑,然后进入Win8.1的这台电脑,就会发现,6个文件夹都去掉了,效果如下图。

图老师小编觉得,如果你不是强迫症患者可以不必去掉这些文件夹,因为它们是可以收起的,点击小三角形即可。
让Windows8系统不再提示联机解决方案的方法
很多用户在使用Windows7或Windows8系统中运行程序时,某些应用会提示联机解决方案的提示!,看到这提示很头疼,下面教大家怎样取消这个提示!
操作步骤
按Win+R组合键打开运行输入regedit按确定。

打开注册表编辑器定位到HKEY_LOCAL_MACHINESOFTWAREClassesCLSID{20D04FE0-3AEA-1069- A2D8-08002B30309D}shellManagecommand。

然后双击默认修改数值数据。

将数值数据中的%SystemRoot%system32CompMgmtLauncher.exe改为mmc compmgmt.msc再按确定即可。