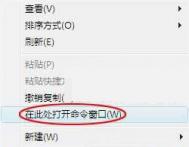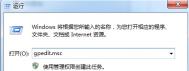Win7如何快速打开命令提示符
通常情况下,打开命令提示符窗口最快的方法就是按下Win+R的组合键。但是,在Windows7下还有一个隐藏着的,打开系统命令提示符的更快方法。
图1是在系统桌面上先按住Shift键,单击鼠标右键出现的菜单,选择在此处打开命令行窗口后,就出现了图2所示的界面。

图1

图2
现在我们再来看图3和图4,大家可以比较图2和图4有什么不同,从这里你也许就能发现出它们之间的区别了。

图3

图4
其实很简单,就是所在路径不同而已。这是由于在操作时,一个是在系统桌面上进行的,另一个是在D盘根目录下进行的,因此,这二者体现在命令提示符窗口中的路径也就有所不同了。其实就是在资源管理器或系统桌面的空白处,先按下Shift键,然后单击鼠标右键就会出现在此处打开命令行窗口了。
Win7 32位系统和64位系统有什么区别
首先,相信选择64位Windows7的网友中很有大比例是内存大m.tulaoshi.com于或等于4GB的。在32位Windows7下,可能会显示内存可使用3.25G,这让很多网友感到不安。没错,可寻址的内存空间确实是32位Windows7和64位Windows7最为显著的特点。
32位的CPU(准确的说是运行在32位模式下的CPU)只能寻址最大4GB的内存,受制于此,32位的操作系统也只能识别最大4GB的内存,由于在系统中,除了内存之外,还有很多存储设备,因此,真正可以利用的内存空间肯定小于4GB,也就是我们看到的系统属性中显示的3.xxG。
但64位CPU则有了很大改变,64位CPU的最大寻址空间为2的64次方bytes,计算后其可寻址空间达到了惊人的16TB(treabytes),即16384GB。当然,这只是理论,从实际应用上,Windows764bit的各版本分别为8GB-192GB,其中,家庭普通版能支持8GB内存,家庭高级版能支持16GB内存,而64位的Windows7专业版、企业版和旗舰版最高可支持192GB内存。
也就是说,内存大于等于4GB的用户,由于受到32位硬件限制,因此,不能最大化的利用硬件资源,这就很有必要安装64位操作系统以最大化利用资源。
需要注意的是,64位系统需要64位CPU的支持,在安装64位Windows7前请先确认你的CPU是否支持64位,一般而言,2006年之后购买的CPU均支持64位模式。
如果仅考虑这点,对于内存小于4GB的用户,32位Windows7更适合大家使用,因为64位版本会占用更多的系统内存资源,起的作用适得其反了。
接下来我们再来考虑运算性能。
理论上,64位平台上的运行性能要远超过32位平台。原因在与CPU通用寄存器的数据位宽,64位平台是64位,而32位平台是32位,也就是说,64位平台可以运行64位数据指令,处理器一次可提取64位数据(只要两个指令,一次提取8个字节的数据),比32位(需要四个指令,一次提取4个字节的数据)提高了一倍,理论上性能会相应提升1倍。
但在64位Windows7下运行32位的应用软件并不会让你感觉到性能的飞跃,只有64位的应用软件才能最大化发挥64位平台的优势。但显而易见,目前64位的应用程序在种类的数量上都要远低于32位平台,不过值得高兴的是,越来越多的软件开发者开始将他们的软件移植到64位平台上。
从上面我们可以看到,选择32位系统还是64位系统并不是由一个因素就能决定的,我们需要考虑到多方面的因素,再结合自己应用和硬件的实际情况,做出选择。
修正Win7资源管理器收藏夹无法展开的问题
故障现象:资源管理器的收藏夹无法展开,但库和计算机都可以。但点击收藏夹能进入到收藏夹的文件夹,里面的快捷方式没有丢失。尝试右击收藏夹,选择还原收藏夹链接也没有效果。也就是说,某些原因导致了windows7资源管理器的收藏夹失灵了。
解决方法:
有网友贴出了Vista下收藏夹被清空和资源管理器的收藏夹无法展开的问题的解决方案,其中一个修改注册表的方法经测试有效,分享如下:
1、运行regedit;
2、展开到hkey_classes_rootlnkfile;
3、添加一个字TuLaoShi.com符串值:isshortcut,不需要填写串值,回车即可;
4、重新登入。
(本文来源于图老师网站,更多请访问http://m.tulaoshi.com)如何使用Win7自带的屏幕录制功能
使用电脑时,我们往往会对桌面上的某些操作出现问题,如果当我们面对无法解决的问题束手无策时,这样只好请人上门解决了。
在windows7中系统提供了一个问题步骤录制器工具,通过这个功能我们可以把屏幕上出现的问题录制下来,随后发送给对方,这样当对方了解了我们的操作过程,就可以不用上门解决了。
1、录制屏幕信息
使用问题反馈录像机非常简单。首先我们在开始→运行中键入psr.exe命令,单击确定按钮,打开问题步骤记录器工具条界面。
程序启动后下面我们就可以使用工具录制屏幕了,录制时单击开始记录按钮,问题步骤记录器便处于录制状态,这时tulaoshi.com问题步骤记录器便可以随时监视我们屏幕上的鼠标操作,当我们重新操作出现问题的程序时,在屏幕上每单击一次鼠标,问题步骤记录器会自动对当前屏幕进行自动截屏操作,并将每次截屏的以图片的形式进行保存到制定的文件夹中。
2、为录制屏幕添加批注
如果我们想对屏幕上的某个操作添加标注说明,这样方便以后查看方便。添加注释时,单击问题步骤记录器界面中的添加注释按钮,此时我们看到鼠标变成了一个+字,拖到鼠标可以在需要标志的界面中画出一个矩形,此时在屏幕下面弹出一个添加注释对话框,在此输入问题描述信息了。屏幕信息录制完成后,单击停止录制即可终止本次桌面录制。
录制完毕后会弹出一个保存对话框,在此我们可以将录制文件保存为zip压缩包。将该压缩包解压后,我们看到录制的文件并不是视频文件,而是一个mhtml报告文件。
打开该文件,我们看到我们在屏幕上的每一步操作都进行了截图,并高亮显示鼠标点击区域,并支持以幻灯片的方式查看,最后生成一个压缩的mhtml报告文件发送给求助对象就行了。
注:更多精彩教程请关注图老师电脑教程栏目,图老师电脑办公群:189034526欢迎你的加入
Win7如何快速定位照片和查找文档
分类筛选直观显示让库更好用
库功能是windows7系统最大的亮点之一,它彻底改变了我们的文件管理方式,从死板的文件夹方式变得更为灵活和方便。但随着库里的文件、文件夹数量越来越庞大,从库中直观地选择需要的文件就开始变得困难起来,其实,利用好库的排列方式就可以很好地解决这个问题,下面就用一些实例来看看怎么快速找出库中需要的文件。
(本文来源于图老师网站,更多请访问http://m.tulaoshi.com)点击超级任务栏上的资源管理器打开库,可以看到在资源管理器菜单栏更改您的视图按钮下方有个排列方式的下拉菜单,不同类型的库,在此菜单中的选项也不尽相同,如图片库有月、日、分级、标记几个选项,文档库中有作者、修改日期、标记、类型、名称几大选项。下面要做的就是利用这些不同的排列选项,把需要的文件轻松找到。
快速定位照片
在电脑上翻看旅游照片时,如果从相机导出的照片没有标明日期或地点,为了回忆在何年何月去了某处,经常要用专门的看图软件来查看照片的拍摄日期,其实用windows7的图片库就可以直观地显示出来了。右键点击照片所在文件夹,选择包含到库中/图片,然后打开图片库,选择右上角排列方式中的月或天即可在资源管理器中按日期显示拍摄的照片。
在这大量的照片中,或许有几张自己认为拍得不错的作品,老想跟朋友炫耀一下,但想在一大堆照片里将其挑出来发给朋友要查半天。如果事先选中自己的得意之作,右键点击选择属性/详细信息,用照片的分级功能快速给照片评个星、定个级,下次看到有朋友上线,只要打开图片库,按分级方式排列照片就可以快速找到对应评价的作品了。
下载了很多美图,想用其中最适合自己屏幕分辨率的图片当桌面背景时,也很容易在资源管理器中挑花了眼,如果之前就在文件属性/详细信息中添加了标记,如1920*1200壁纸,相信你会更容易地在图片库中找到适合自己的桌面。
快速查找文档
windows7文档库与office文档结合相当紧密,如在Word中点击office按钮,选择word选项/常规,在对microsoftoffice进行个性化设置中填写了用户名即为自己的office文档设置了作者信息,在文档库中选择以作者的排列方式显示即可按照不同作者进行归纳,非常适合办公族在往来频繁的文件中找到自己撰写或他人发送过来的文件。
如果觉得这还不够快捷,还可以结合强大的库搜索功能。进入文档库后,点击右上角的搜索框,这里会显示搜索筛选器(不同类型库的默认筛选器在内容上与排列方式的选项完全一致),如想找到同事发过来的文件,只需选择作者搜索筛选器,此时会出现长长的一排列表,从中选择同事在文档中的笔名或是直接输入即可,结合预览窗格还可以查看文档内容是否自己想要的文件。
注:更多精彩教程请关注图老师电脑教程栏目,图老师电脑办公群:189034526欢迎你的加入