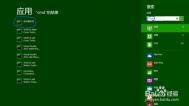Windows 8怎么打开命令提示符?
第一种方法:按Win+C,点击右边搜索,输入cmd或命令提示符,右击命令提示符,出现下侧栏,选择打开新窗口,打开命令提示符(用户目录);选择以管理员身份运行,打开命令提示符(系统目录)。如下图所示:


第二种方法:直接按Win+R,打开运行窗口,输入CMD,即打开命令提示符窗口。
注意,此时打开的是用户配置目录。


第三种方法:按Win+X,打开开始菜单, 选择命令提示符,直接打开命令提示符(用户目录);选择命令提示符(管理员),打开命令提示符(系统目录)。

Windows 8.1怎么连接第二个显示器或投影仪呢?
具有第二个屏幕可以帮助你同时查看多个打开的应用。 还可以连接投影仪,让房间中的每个人都可以看到你的屏幕。
可以使用 DVI、VGA 或 HDMI 电缆连接大部分显示器和投影仪。 (某些设备甚至可以无线连接。 有关信息,请参阅 使用 Miracast 投影到无线显示器。) 你的电脑可能具有以下端口中的一个或多个。
DVI、VGA 和 HDMI 端口
将显示器或投影仪连接到你的电脑之后,可以进行以下操作:
借助鼠标使用任何屏幕的四角或者触摸屏的边缘来打开开始屏幕、超级按钮以及最近使用的应用。
每个屏幕上打开多个窗口,每个窗口中运行一个应用。
通过在一个或所有显示器上显示任务栏以及在屏幕之间移动应用来自定义你的屏幕。
1、将显示器连接到电脑
可以使用与电脑上提供的 DVI、VGA 或 HDMI 端口匹配的电缆插入大部分显示器和投影仪。 如果电脑只有一个已被使用的 DVI 端口,但有些电脑制造商附送定制的显示器电缆,可将信号从一个 DVI 端口分解到两台显示器。
注意
台式电脑需要带有两个 DVI、VGA 或 HDMI 端口的视屏卡。
如果显示器或投影仪的电缆与你的电脑不匹配,可以使用适配器将一种类型转换为另一种类型(例如,帮助将 DVI 显示器插入你的 VGA 端口,反之亦然)。
2、将另一台显示器连接到电脑的步骤
在你的电脑上查找可用的视频端口。
将第二个显示器的匹配电缆插入该端口。
Windows 应该自动检测和安装显示器。
(本文来源于图老师网站,更多请访问http://m.tulaoshi.com/windowsxitong/)3、将投影仪连接到电脑
对于有线连接,将投影仪电缆插入你的 VGA、DVI 或 HDMI 端口。 在大部分情况下,Windows 将自动检测并安装投影仪。
当Windows在附近检测到无线投影仪时,也可以进行连接。 有关连接 Miracast 无线投影仪的详细信息,请参阅 使用 Miracast 投影到无线显示器。
4、连接到无线投影仪的步骤
从屏幕右边缘向中间轻扫,然后点击设备。(如果使用鼠标,则指向屏幕右下角,然后将指针向上移动,再单击设备。)
点击或单击投影,然后点击或单击添加无线显示器。
在找到的设备列表中选择投影仪,然后按照屏幕上的说明操作。
5、设置屏幕上的内容
插入第二个显示器或连接投影仪后,你可以选择屏幕选项。
从屏幕右边缘向中间轻扫,然后点击设备。(如果使用鼠标,则指向屏幕右下角,然后将指针向上移动,再单击设备。)
点击或单击投影,然后选择以下某个选项:
(本文来源于图老师网站,更多请访问http://m.tulaoshi.com/windowsxitong/)仅电脑屏幕。你将看到电脑上的所有内容。 (连接到无线投影仪时,该选项更改为断开连接。)
重复。你将在两个屏幕上看到相同的内容。
扩展。你将看到两个屏幕显示的所有内容,你可以在两个屏幕之间拖移项目。
仅第二个屏幕。你将看到连接屏幕上的所有内容。 其他屏幕将为空白。
6、在所有屏幕上使用任务栏
根据你的喜好设置第二个显示器或投影仪后,你可能希望设置多个任务栏,以便在桌面上更轻松地在应用和文件之间切换。 以下将介绍如何在所有显示器上设置任务栏,以及如何更改任务栏上按钮的显示方式。
请从屏幕右边缘向中间轻扫,然后点击搜索(如果使用鼠标,则指向屏幕右上角,然后将指针向下移动,再单击搜索),然后在搜索框中输入任务栏和导航。
点击或单击任务栏和导航。
在多显示器下,选中在所有显示器上显示任务栏复选tulaoshi.com框,然后为将任务栏按钮显示在和其他任务栏上的按钮选取每个需要的选项。
点击或单击确定。
7、在你的屏幕上移动应用
可以在屏幕上以及屏幕之间移动应用。
要在你的屏幕中移动来自 Windows 应用商店的应用,请按 Windows 徽标键+向左键,或者 Windows 徽标键+向右键。 若要将 Windows 应用商店应用移动到不同的显示器中,请按 Windows 徽标键+Shift+向左键,或者 Windows 徽标键+Shift+向右键。
若要将桌面应用移动到屏幕左侧、中间和右侧,然后移动到下一个显示器,请按 Windows 徽标键+向右键,以及 Windows 徽标键 +Shift+向左键。
8、在一个显示器是触摸屏而另一个不是触摸屏的情况下控制光标的行为
如果连接到电脑的既有触摸屏显示器又有非触摸屏显示器,你可能需要更改用于光标的设置。
从屏幕的右边缘向中间轻扫,点击搜索(如果使用鼠标,则指向屏幕的右上角,将鼠标指针向下移动,然后单击搜索),输入平板电脑设置,然后点击或单击平板电脑设置。
点击或单击安装程序。 系统可能要求你提供管理员密码或确认你的选择。
如果向你提供了选项,请点击或单击触摸输入,然后按照屏幕上的说明操作。
碎碎念:以前需要带着个笔记本,电源线,鼠标,等等去会议室做演示,将PPT,不过现在很方便,很厉害了,带着Surface或者其他Win8 windows Rt的平板去办公室能搞定几乎所有事情。时尚,轻便,商务范儿。Win8系统外接第二个显示器,外接投影的方法在这文章也说的比较详细了。
Windows 8.1怎么创建扩展分区?
第一步、选择物理磁盘
输入"select disk N"选择物理磁盘,这里的"N"代表第几块物理硬盘。假如你要对第1块物理硬盘进行操作,应该输入"select disk 0",依此类推。
第二步、创建扩展分区
输入"create partition extended"命令,执行后系统会自动创建扩展分区,主分区后面所有的空余空间都会被占用。完成后即可退出命令提示符,不必再输入创建逻辑分区的相关命令,因为系统将所有的扩展分区用来创建一个逻辑分区。 好了,现在进入"计算机管理→磁盘管理"窗口,你会发现已经创建完成的扩展分区。右击选择"新建简单卷",此时会弹出"新www.Tulaoshi.com建简单卷向导"(即创建一个逻辑分区),按照向Tulaoshi.Com导的提示指定简单卷的大小就可以了,接下来的操作就很容易了
Windows 8系统下如何设置在ie新选项卡中打开
1、正常打开ie10浏览器。
2、在打开的ie10浏览器中,找到上面的工具并单击,的打开的菜单栏中找到并单击Internet选项卡此项。

3、在打开的IE选项卡中的常规选项卡中找到并单击选项卡按扭。

4、在打开的选项卡浏览设置界面中,勾选中启用选项卡浏览、始终在新选项卡中打开弹出窗口、当前窗口中的新选项卡这三项,并确定。

Windows 8.1系统睡眠不能唤醒是怎么回事
Windows 8.1系统睡眠不能唤醒是怎么回事?
Windows 8.1是微软公司在2012年10月推出Windows 8之后,微软着手开发Windows 8的更新包。在代号为Blue的项目中,微软将实现操作系统升级标准化,以便向用户提供更常规的升级。不少朋友用惯了windows XP,现在使用这个新系统难免会出现一些小问题。
下面,我们就来看看系统故障解决方法。
故障现象:
升级Windows 8.1 不能手动、自动睡眠,或者睡眠不能唤醒,关闭混合睡眠。
解决方案:
控制面板---硬件和声音---电源选项---平衡右边 更改计划设置(或者选择你自己选择的模式更改)---更改高级电源设置---睡眠---允许混合睡眠---关闭---保存 即可。