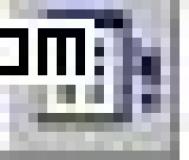15.4.1 “Find(查找)”对话框
利用AutoCAD设计中心的查找功能,可以根据指定条件和范围来搜索图形和其他内容(如块和图层的定义等)。
单击工具栏中的 按钮,或在控制板上单击右键弹出快捷菜单,选择“Find…(查找)”项,可弹出“Find(查找)”对话框,如图15-2所示。

(1) 在该对话框中的“Look(查看)”下拉列表中给出了该对话框可查找的对象类型,包括:
“Blocks(块)”
“Dimstyles(标注样式)”
“Drawings(图形)”
“Drawings and Blocks(图形和块)”
“Hatch Pattern Files(图案填充文件)”
“Hatch Patterns(图案填充)”
“Layers(图层)”
“Layouts(布局)”
(本文来源于图老师网站,更多请访问http://m.tulaoshi.com/autocad/)“Linetypes(线型)”
“Textstyles(文字样式)”
“Xrefs(外部参照)”
(2) 在“In(于)”框中显示了当前的搜索路径。用户可单击Browse...按钮重图老师新指定搜索路径。如果选择“Search Subfolders(包含子文件夹)”项,则可将搜索范围扩大到当前搜索路径中的所有子文件夹。
(3) 如果用户在“Look(查看)”下拉列表中选择了除“Drawings(图形)”和“Hatch Pattern Files(图案填充文件)”之外的对象,则对话框只显示一个选项卡。用户可在该选项卡中的“Search for the(搜索)”列表框中指定要查找对象的名称。
(4) 如果用户在“Look(查看)”下拉列表中选择了“Drawings(图形)”项,则对话框将显示如15-2图所示的三个选项卡,分别用于指定不同的搜索条件:
“Drawings(图形)”:根据图形的特性来设置搜索条件,包括“File Name(文件名)”、“Title(标题)”、“Subject(主题)”、“Author(作者)”和“Keywords(关键字)”等项。
“Date Modified(修改日期)”:根据图形的日期来设置搜索条件,指定文件创建或上一次修改的日期或其范围。
(本文来源于图老师网站,更多请访问http://m.tulaoshi.com/autocad/)“Advanced(高级)”:根据图形的内容或大小来设置搜索条件。包括图形中的块名(Block name)、属性或图形说明(Block and drawing description)、属性标记(Attribute tag)或属性值(Attribute value)等。
(5) 完成对搜索条件的设置后,用户可单击按钮进行搜索,并可在搜索过程中随时单击按钮来中断搜索操作。如果用户单击按钮,则将清除搜索条件来重新设置。
(6) 如果查找到了符合条件的项目,则将显示在对话框下部的搜索结果列表中。用户可通过如下方式将其加载到控制板中:
直接双击指定的项目
将指定的项目拖到控制板中
在指定的项目上单击右键弹出快捷菜单,选择“Load into Palette(加载到控制板)”
说明 定义查找时可以输入查找单词的全部或部分,也可以使用“*”和“?”等标准通配符。
15.4.2 使用收藏夹(Favorite)
AutoCAD系统在安装时,自动在Windows系统的收藏夹中创建一个名为“Autodesk”的子文件夹,并将该文件夹作为AutoCAD系统的收藏夹。在AutoCAD设计中心中可将常用内容的快捷方式保存在该收藏夹中,以便在下次调用时进行快速查找。
如果选定了图形、文件或其他类型的内容,并单击右键弹出快捷菜单,选择“Add to Favorites(添加到收藏夹)”,就会在收藏夹中为其创建一个相应的快捷方式。
用户可通过如下方式来访问收藏夹,查找所需内容:
(1) 选择工具栏中的  按钮。
按钮。
(2) 在树状视图中选择Windows系统的收藏夹中的“Autodesk”子文件夹
(3) 在控制板上单击右键弹出快捷菜单,选择“Favorites(收藏夹)”
如果用户在控制板上单击右键弹出快捷菜单,并选择“Organize Favorites…(组织收藏夹)”项,将弹出Windows的资源管理器窗口,并显示AutoCAD的收藏夹内容,用户可对其中的快捷方式进行移动、复制或删除等操作。