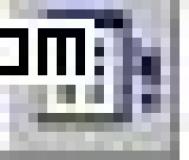15.3.1 树状视图
树状视图显示本地和网络驱动器上打开的图形、自定义内容、历史记录和文件夹等内容。其显示方式与Windows系统的资源管理器类似,为层次结构方式。双击层次结构中的某个项目可以显示其下一层次的内容;对于具有子层次的项目,则可单击该项目左侧的加号“+”或减号“-”来显示或隐藏其子层次。
用户可控制树状视图的打开/关闭状态,方式为:
(13) 选择工具栏中的 按钮
(14) 在控制板中单击右键弹出快捷菜单,选择“Tree(树)”项
注意 在“History(历史)”模式下不能切换树状视图的显示状态。
15.3.2 控制板
用户在树状视图中浏览文件、块和自定义内容时,或在“加载设计中心控制板”对话框选择打开图形、本地和网络文件等,则控制板中将显示打开图形和其他源中的内容。例如,如果在树状视图中选择了一个图形文件,则控制板中显示表示图层、块、外部参照和其他图形内容的图标。如果在树状视图中选择图形的图层图标,则控制板中将显示图形中各个图层的图标。用户也可以在Windows的资源管理器中直接将需要查看的内容拖放到控制板上来显示其内容。
在控制板中用户双击某个项目时将显示其下一级的内容,单击工具栏中的 按钮则显示上一级内容。同Windows的资源管理器一样,控制板来使用大图标(Large Icons)、小图标(Small Icons)、列表(List)、详细信息(Details)等四种形式来进行显示,并且在详细信息形式下可按名称、大小、类型和其他特性为项目排序。
用户在控制板上单击右键弹出快捷菜TuLaoShi.com单,选择“Fresh(刷新)”项可对树状视图和控制板中显示的内容进行刷新以反映其最新的变化。
15.3.3 预览和说明视图
对于在控制板中选中的项目,预览视图和说明视图将分别显示其预览图像和说明文字。在AutoCAD 设计中心中不能编辑文字说明,但可以选择并复制。
用户可控制预览和说明视图的打开/关闭状态,方式为:
(本文来源于图老师网站,更多请访问http://m.tulaoshi.com/autocad/) (1) 选择工具栏中的 按钮或
按钮或  按钮。
按钮。
(2) 在控制板中单击右键弹出快捷菜单,选择“Preview(预览)”或“Description(说明)”项。
用户可通过树状视图、控制板、预览视图以及说明视图之间的分隔栏来调整其相对大小。
(本文来源于图老师网站,更多请访问http://m.tulaoshi.com/autocad/)