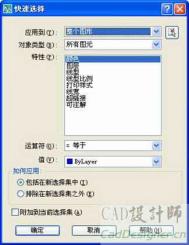使用AutoCAD设计中心编辑图形
使用AutoCAD设计中心编辑图形,使用AutoCAD设计中心编辑图形
对于控制板中或“Find(查找)”对话框中指定的图形文件,用户可通过如下方式将其在AutoCAD系统中打开:
(1) 将图形拖放到绘图区域的空白处。
(2) 在该项目上单击右键弹出快捷菜单,选择“Open in Windows(在窗口中打开)”项。
注意 使用拖放方式时不能将图形拖到另一个打开的图形上,否则将作为块插入到当前图形文件中。
15.5.2 将内容添加到图形中
通过AutoCAD 设计中心可以将控制板或“Find(查找)”对话框中的内容添加到打开的图形中。根据指定内容类型的不同,其插入的方式也不同。
1. 插入块
在 AutoCAD 设计中心中可以使用两种不同方法插入块:
(1) 将要插入的块直接拖放降鼻巴夹沃小U庵址椒ㄍü远醴疟冉贤夹魏涂槭褂玫牡ノ唬萘秸咧涞谋嚷世此醴趴榈谋壤T诳槎ㄒ逯幸丫柚昧似洳迦胧彼褂玫牡ノ唬诘鼻巴夹沃性蛲ü癉rawing Units(图形单位)”对话框来设定从设计中心插入的块的单位,在插入时系统将对这两个值进行比较并自动进行比例缩放。
(2) 在要插入的块上单击右键弹出快捷菜单,选择“Insert Block…(插入块)”项。这种方法可按指定坐标、缩放比例和旋转角度插入块。
注意 将 AutoCAD 设计中心中的块或图形拖放到当前图形时,如果自动进行比例缩放,则块中的标注值可能会失真。
2. 附着光栅图像
可使用如下方式来附着光栅图像:
(1) 将要附着的光栅图像文件拖放到当前图形中
(2) 图像文件上单击右键弹出快捷菜单,选择“Attach Image…(附着图像)”项
3. 附着外部参照
将图形文件中的外部参照对象附着到当前图形文件中的方式为:
(1) 将要附着的外部参照对象拖放到当前图形中。
(2) 图像文件上单击右键弹出快捷菜单,选择“Attach Xref…(附着外部参照)”项。
4. 插入图形文件
对于AutoCAD设计中心的图形文件,如果将其直接拖放到当前图形中,则系统将其作为块对象来处理。如果在该文件上单击右键,则有两种选择:
(1) 选择“Insert as Block(作为块插入)”项,可将其作为块插入到当前图形中。
(2) 选择“Attach as XrefI…(作为外部参照附着)”项,可将其作为外部参照附着到当前图形中。
5. 插入其他内容
与块和图形一样,也可以将图层、线型、标注样式、文字样式、布局和自定义内容添加到打开的图形中,其添加方式相同。
6. 利用剪贴板插入对象
对于可添加到当前图形中的各种类型的对象,用户也可以将其从AutoCAD设计中心复制到剪贴板,然后粘贴到当前图形中。具体方法为:
(1) 选择要复制的对象,单击右键弹出快捷菜单,选择“Copy(复制)”项。
关于使用剪贴板请参见14.1节。
小 结
本章主要介绍了AutoCAD设计中心的概念和作用,详细讲述了如何在设计中心中查看、查找对象,以及使用设计中心来打开图形文件或是向图形文件中添加各种内容。