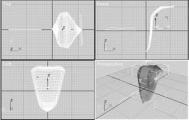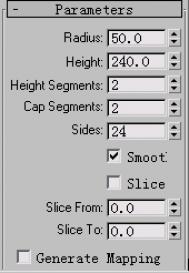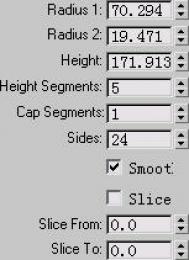玩MAX的朋友手头上肯定有数不清的插件吧!是不是有些小插件(不带安装程序的)不但不知道怎么用,还不知道怎么安装,甚至安装了也不知道从那里找出来用!!对吧?不过很多官方下载的插件都是带有nfo后缀的文件,它一般是安装教程,选中nfo后缀文件,在右键选择程序那里用记事本打开,里面将会看到如何安装、安装到什么位置的E文解说。
MAX大小插件上千上万个,我这里只能举个闪电插件的例子来说说它的安装和制作,一般小插件的安装也可以照着这个方法试试。我这个闪电插件版本只有两个文件(lightning.dlo和diginoise.dlc)的。遗憾的是好象不支持MAX 6,这里先用MAX 5说说吧,效果如图1。希望这种插件有支持MAX 6的朋友共享出来。

图1
首先将lightning.dlo和diginoise.dlc拷贝到X:3dsmax5plugins文件夹内(这一步大家应该都知道),为了方便管理、调出和删除,在3dsmax5的plugins里建立一个文件夹,再把那两个文件拷贝到此。然后启动MAX 5,在主菜单中展开Customize,找到Configure Patachs后点击它,弹出Configure Patachs对话框,然后在Plug-Ins选项卡下单击Add钮,接着弹出Choose Directory for New Entry对话块,这是文件路径,找到你刚才拷贝进去的文件lightning.dlo,单击Use Path按钮,然后按OK钮,关闭MAX。如图2。

图2
重新启动MAX,在创建命令面板的几何体的下拉列表中已经多了一个lightning选项,如图3。下面开始制作吧。

图3
在Front视图中绘制一条曲线,作为闪电的路径,然后在任何视图中拖出一个闪电。如图4。

图4
(本文来源于图老师网站,更多请访问http://m.tulaoshi.com)确定激活的是闪电,进入修改命令面版,在Main卷展栏下把Pick Objects改为Spline,然后在Spline卷展栏下单击Source钮,然后在视图中拾取刚才绘制的曲线。如图5。

图5
拖动时间滑块,视图中已经自己记录了动画效果啦,这时感觉酷吧!~但是按下键盘的F9键渲染,只有树根一样的效果,别急~!给它指定一个发光的特效就可以了!激活闪电后右击,在右键菜单中点击Properties命令,在弹出的Object Properties对话框中找到Object Channel项目,把0改为:1。如图6。(这里把物体的通道改为1的目的是:与下面指定特效的通道相对应。)

图6
在主菜单中执行Rendering命令,在下拉菜单中点击Video Post。在弹出的Video Post窗口中单击Add Scene Event按钮,弹出增加场景事件的对话框,这里选择Perspective窗口后按OK。如图7。

图7
同样的道理按Add Image Filter Event钮,在弹出窗口的下拉列表中选择Lens Effects Glow项目后按OK,如图8。

图8
双击Video Post左边窗口中的Lens Effects Glow,在弹出的对话框中单击Setup钮,这时出现Glow特效的设置面板和预览窗口,其中Object ID:1就是对应上面设置的Object Channel:1。然后在下面单击Preview和VP Queue钮,在小的预览窗口中可以看到一点效果,但不明显也不真实。如图9。

图9
下面进行参数的调节,进入Preferences选项卡,在Color下选择Gradient项,在Effect下设置Size为:6,这时预览窗口中出现的闪电就比较真实。如图10。

图10