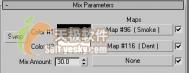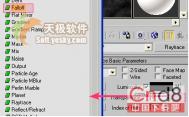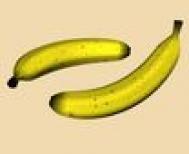5.Bump贴图通道
现在物体的表面显得太光滑了,我们将通过Bump贴图通道来解决这个问题。一开始我们就讲,冰块表面不仅不光滑,而且有的地方会有一些较深的凹痕。实现第一个效果可以使用Smoke程序贴图,实现第二个效果可以使用Dent程序贴图,但是这两个效果的体现都需要Bump贴图通道,如何在一个贴图通道中同时使用两个贴图呢?答案是:使用Mix贴图。这种贴图的作用就是将两个贴图“混合”成一个贴图。下面是详细的操作步骤。
1)加入Mix贴图
进入Raytrace材质的Maps卷展览,找到Bump贴图通道,单击后面标记为None的长方形按钮,从弹出的贴图/材质浏览器中选择Mix。
2)Smoke和Dent程序贴图
进入Mix贴图的设置面板,分别为Mix贴图的两个子通道贴入程序贴图Smoke和Dent。这两个贴图的设置我们不再详细介绍,你可以双击材质球,打开预览窗口,一边调节一边观察效果。Smoke和Dent自身的参数设置完成后别忘了进入Mix层,增加Mix Amount的值,比如30。
(本文来源于图老师网站,更多请访问http://m.tulaoshi.com)
图12
背景知识:Bump贴图通道

图13
Bump贴图通道用来制作物体表面凹凸不平的效果,也可以用来制作浮雕效果。Bump贴图通道处理贴图时按照图片中颜色的深浅来决定最终的渲染效果中的凸凹效果,贴图中的深色区域显示为凹下的区域,贴图中颜色较浅的区域则显示为突起的区域。为了便于控制效果,通常我们都在Bump贴图中使用黑白图片。如果想使凸起和凹下的区域边缘清晰果(比如浮雕),就是使用仅由黑白两色构成的图片。如果想让凸起和凹下的区域之间的过渡自然平滑,就使用由黑白灰构成的图片,让黑色和白色区域之间有自然的灰色过渡。
需要注意一点,Bump贴图形成的物体表面凸凹不平的效果是有限的,如果想制作非常深的刻痕(比如金属上的铭文),Bump贴图可能无法比较好地完成,这时不妨考虑使用Displace修改器来制作。
背景知识:Mix贴图

图14
Mix贴图的作用是将两个贴图混合起来显示,它的参数设置中有三个子贴图通道。我们可以借助Photoshop中的层来理解它们三者之间的关系。Color #1相当于一个图层,Color #2页也相当于一个图层,在Photoshop中我们可以设置图层之间的混合方式(比如Multiply、Screen等等),而在Mix材质中我们通过Mix Amout参数或者第三个贴图通道来控制两个子贴图通道之间的混合关系,这比Photoshop的图层混合则显得更加灵活一些。具体来说,Color #1种贴图的黑色部分在最终的渲染是将会显示出来,而Color #2中贴图的白色部分在最终的结果显示出来。我们设置好了Color #1和Color #2的贴图之后,可以调节Mix Amount的值,当Mix Amount为0时,最终的效果中只有Color #1,当Mix Amount 为100时,最终的效果中只有COlor #2。很显然,必须将这个值设置为0到100之间的值,Mix贴图才有意义。除了使用Mix Amount进行“一维”的线形控制外,我们还可以在Mix Amount后面的子贴图通道中贴入一幅贴图来控制Color#1和Color #2之间的混合关系,这样可以实现“二维”的混合控制,也就是说不仅可以控制两幅贴图之间的混合强度,而且可以控制混合的区域。
特别说明一点,Mix贴图是非常非常有用的,尤其在制作自然物体的(比如泥土、植物、木头等等)时经常要用到,因为它最大特长是,将各种各样的贴图一股脑儿塞进一个贴图通道(别忘了,Mix贴图是可以嵌套的,也就是在它的子贴图通道中还可以进一步加入Mix贴图),在制作表面复杂的材质方面有独特优势。
调节子图层混合方式时还可以使用曲线,注意曲线调节只有Mix Amount后面的子通道中使用了贴图时才有意义,而且调节曲线之前必须选中“Use Curve”复选框。Transition Zone下面的Upper和Lower参数主要用来调节图层之间混合的过渡效果,如果两个值设置为相同,那么两个子贴图之间会有明显的接缝,泾渭分明,反之,两者之间会平滑过渡。
3)设置Bump强度
Bump贴图默认的作用强度是30,如果你感到冰块表面高低不平的效果还不够强,可以增加这个作用强度的值,比如增加为80。
现在再次进行渲染,就可以得到我们需要的效果了。

图15