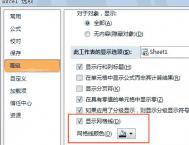因工作需要,我们常常需要对工作表的某一范围设置访问权限,禁止别人改动该单元格区域的内容。这里向大家介绍实现这一目标的3种方法。
一、设置ScrollArea属性
如果要使工作表的A1:E10单元格区域不被改动(下同),可以采取限定垂直滚动条范围的办法,隐藏A1:E10单元格区域,从而达到限定使用范围的目的。具体步骤如下:
1、执行视图→工具栏→控件工具箱命令,在打开的控件工具箱工具栏中,单击属性按钮,显示如图一所示的属性对话框。
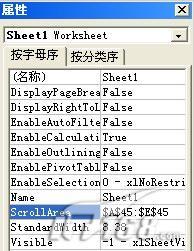
图1
2、在属性对话框的ScrollArea一栏里输入A45:E45(该范围可自己选定),然后按Enter键。
执行上述步骤后,我们发现A1:E10单元格区域不再出现在工作表中窗口中了,而且也无法移动垂直滚动条。由于ScrollArea属性不是永久的,关闭了文件,下次再打开时又可随意选择编辑上述区域。因此还需在ThisWorkbook代码模块中添加下面一段代码。
Private Sub Workbook_Open()
Worksheets("sheet1").ScrollArea = "A45:E45"
(本文来源于图老师网站,更多请访问http://m.tulaoshi.com/diannaorumen/)End Sub
(本文来源于图老师网站,更多请访问http://m.tulaoshi.com/diannaorumen/)这样,每次打开工作簿时,上述代码自动运行,并设定ScrollArea属性。作为保护工作表内容,这种方法是个不错的选择。
二、使用工作表保护
1、激活Sheet1表,选中允许填充数据的单元格区域,右击选择设置单元格格式,在保护选项卡中取消锁定复选项,单击确定按钮退出。然后依次单击菜单工具→保护→保护工作表,在弹出的对话框列表中,输入保护密码,勾选选定未锁定的单元格选项,其他选项全部清除(如图2所示),点击确定返回。

图2
2、保护工作表后,再按回车键或按方向键,光标则只能在原来取消锁定的单元格之间来回移动,而被锁定A1:E10单元格区域单元格则不能激活,从而达到了限制访问的目的。
三、利用VBA设置访问权限
我们也可以利用VBA代码,设置权限密码,当编辑Sheet1工作表A1:E10单元格区域时,自动弹出输入密码提示框,密码正确时,该单元格被激活,否则,单元格内容不能被改动。具体方法如下:
执行工具→宏→Visul Basic编辑器命令或按下Alt+F11组合键,在代码窗口左侧的工程资源管理器窗口中,双击Excel对象下的Sheet1工作表,在右侧的代码窗口中输入以下代码:
Private Sub Worksheet_Change(ByVal Target As Range)
X = Target
End Sub
(本文来源于图老师网站,更多请访问http://m.tulaoshi.com/diannaorumen/)Private Sub Worksheet_SelectionChange(ByVal Target As Range)
If Target.Column = 5 And Target.Row = 10 Then
Y = InputBox("请输入密码:")
If Y 123 Then
MsgBox "密码错误,你无编辑权限!"
Range("A11").Select
End If
End If
End Sub
(本文来源于图老师网站,更多请访问http://m.tulaoshi.com/diannaorumen/)