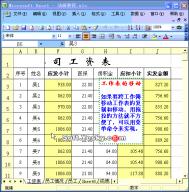Excel:工作表锦上添花
Excel:工作表锦上添花,Excel:工作表锦上添花
Excel是一个很好用的电子表格,许多学校都用它来管理学生成绩。其实,Excel中还有许多比较实用的功能未被挖掘出来,这些功能用好了,可让我们的Excel工作表锦上添花。以下以Excel 2000为例加以说明。
一、在输入大量学生成绩时,容易发生误输入,如少打小数点、多打一个零等。为避免这种情况,可以设置“有效性”检查,当输入数据超出0到100的范围时,就会自动提示出
错。具体设置如下:
1.选定所有需要输入学生成绩的单元格。
2.单击“数据”菜单下的“有效性”命令。
3.单击“设置”标签,在“允许”框中选择“小数”,在“数据”框中选择“介于”,在“最小值”框中输入“0”,在“最大值”框中输入“100”。
4.单击“输入信息”,在“标题”框中输入“请输入学生成绩”,在“输入信息”框中输入“成绩介于0到100之间”。
5.单击“出错警告”,在“标题”框中输入“输入出错”,在“出错信息”框中输入“请输入0到100之间的数”。
6.单击[确定]按钮。
二、做完学生成绩表后,可把学生的平均成绩分类,大于90分的显示红色,60到90分的显示黄色,60分以下的显示黑色,这样看起来一目了然。
1.选定平均分所在单元格区域。
2.单击“格式”菜单下的“条件格式”命令。
3.输入条件1(大于90分):在第一个下拉列表框中,选择“单元格数据”,在第二个下拉列表框中选择“大于”,在第三个下拉列表框中输入“90”,单击[格式]按钮,把字设为红色。
4.单击[添加]按钮,照上述方法添加上条件2(60~90分)和条件3(60分以下)。
5.单击[确定]按钮。
三、在处理各班的优秀学生名单时,可把各班的学生名单放在不同的“文件夹”里,需要时就展开,不需要了就合上,非常方便。
1.在A1单元格中输入“高一(1)班”。
2.选择表中高一(1)班的所有学生,单击“数据”菜单的“组及分组显示”下的“组合”命令,这样,相当于是把高一(1)班的学生名单放入一个“文件夹”中,“文件夹”的名称为“高一(1)班”。
3.照上述方法,把高一(2)班、高一(3)班等的学生名单,分别放入一个“文件夹”内。 这样处理后,是不是很方便了!