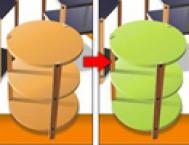多点线工具使绘制自由路径的操作更加随意。当用户在工具箱中选择![]() 多点线工具后,在绘图页面上单击并拖动鼠标就可像使用手绘工具那样绘制自由曲线。但与手绘工具绘制出的路径不同的是,释放鼠标路径并没有成为单独的对象,再拖动鼠标还可以继续路径的绘制。使用该工具在绘图页面不同的位置单击就可创建连续的折线,单击并拖动鼠标可在折线的基础上绘制连续的曲线。如图3-62所示。
多点线工具后,在绘图页面上单击并拖动鼠标就可像使用手绘工具那样绘制自由曲线。但与手绘工具绘制出的路径不同的是,释放鼠标路径并没有成为单独的对象,再拖动鼠标还可以继续路径的绘制。使用该工具在绘图页面不同的位置单击就可创建连续的折线,单击并拖动鼠标可在折线的基础上绘制连续的曲线。如图3-62所示。

图3-62 使用多点线绘制曲线
A 绘制折线 B绘制曲线
1. 绘制折线
选择工具箱中的![]() 多点线工具,将光标移至绘图页面中,此时光标变为
多点线工具,将光标移至绘图页面中,此时光标变为![]() 十字右下方带一多点折线的图标,单击鼠标左键以确定第一点,逐步单击绘制多点折线,绘制完毕后双击鼠标即可。如图3-63所示。
十字右下方带一多点折线的图标,单击鼠标左键以确定第一点,逐步单击绘制多点折线,绘制完毕后双击鼠标即可。如图3-63所示。

图3-63 绘制折线
提示:多点线属性栏中的各选项功能,在上面已经对其作过详细讲述,在这里就不再赘述。
2. 绘制曲线
使用多点线工具,在绘图页面中单击鼠标确定第一点,按住左键不放并拖动绘制曲线,绘制好后双击鼠标即可。如图3-64所示。

图3-64 绘制曲线
(本文来源于图老师网站,更多请访问http://m.tulaoshi.com/illustrator/)3. 绘制闭合折线和曲线
(1)上面所绘制的是一个敞开的曲线路径,若需绘制封闭图形,可采用以下几种方法:一种是一直按住鼠标左键不放,绘制路径,当光标靠近路径起点时会变成![]() 图标,提示读者将封闭路径,单击鼠标,路径就自动封闭。
图标,提示读者将封闭路径,单击鼠标,路径就自动封闭。
(2)另外一种封闭路径的方法是将鼠标放置在路径的任意一个端点上,光标都会变成![]() 图标,这时再绘制线条到路径的另一个端点,即可封闭图形,如图3-65所示。
图标,这时再绘制线条到路径的另一个端点,即可封闭图形,如图3-65所示。

图3-65 绘制闭合路径
(3)此外,使用多点线工具绘制路径后,选择选择工具,保持绘制路径的选择状态,单击属性栏中![]() 自动闭合曲线按钮,闭合曲线。如图3-66所示。
自动闭合曲线按钮,闭合曲线。如图3-66所示。

图3-66 利用属性栏闭合路径
注意:当选择多点线工具,如果属性栏中的自动闭合曲线按钮处于激活状态,那么当确定第一点,然后再确定第二点时拖动鼠标可以看到所绘制的将直接是闭合曲线。
3.1.6 使用3点曲线
3点曲线工具与3点矩形工具很相似,都是通过3个点来构筑对象。所不同的是该工具创建的是敞开的曲线对象。
(1)在展开的曲线工具栏中,单击![]() 3点曲线工具。在绘图页面中单击并拖动鼠标,拉出一条直线,从而确定曲线起始端点到结束端点之间的距离。
3点曲线工具。在绘图页面中单击并拖动鼠标,拉出一条直线,从而确定曲线起始端点到结束端点之间的距离。
(2)释放鼠标后,与刚绘制的线条方向垂直移动鼠标,在移动的过程中可看到一条弧线随着鼠标的移动显示不同的弧度,在合适的位置单击鼠标即可得到一条敞开的弧线,如图3-67所示。

图3-67 使用3点曲线工具
提示:当绘制完曲线后,单击属性栏中的![]() 自动闭合曲线按钮,即可闭合曲线。
自动闭合曲线按钮,即可闭合曲线。