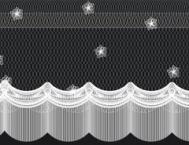很难想象没有绿叶衬托的花园会是个什么样子。这些叶子上的复杂叶脉是对变形工具能力的另一个考验。为了模拟叶片形状的锯齿边缘,要经过以下步骤:
1.使用椭圆工具,创建一个长约3英寸、宽约半英寸的细长椭圆形,并将它转换为曲线(Ctrl+Q)。下面我们需要将曲线上半段的两条曲线转换为直线。使用形状工具,选择曲线顶部的节点,点击属性栏中的Convert Curve to Line(转换曲线为直线)按钮,将这个节点连接的左边曲线转换为直线;如图15所示选择第二个节点,用同样的方法将顶点右边的曲线转换为直线。这样,椭圆曲线转换为水滴状对象。(图14)

2.在对象被选择的状态下,将对象填充为一种深绿色。选择交互式填充工具,从对象的底部向顶部拖动鼠标,应用默认的线性渐变设置。点击选择填充顶部的颜色标识,应用一种较浅的绿色。默认情况下,你可以用右键点击调色板顶部的“无色”来去除对象的轮廓颜色。(图15)

(你可以在交互式填充工具的属性栏或对象属性泊坞窗中改变填充颜色。)
3.选择交互式变形工具,并选择Zipper(拉链)变形模式。将变形的振幅和频率分别设为50和30,创建第一次的变形效果。为了控制叶片边缘锯齿的方向,将交互式的菱形方块由对象中部移动到顶部,这样绝大部分锯齿都会向上。(图16)

这些步骤在叶片基本形状上制造了一种变化。你可以通过更改变形的振幅和频率选项,或是调节对象的高度和宽度,迅速创建更多变化的叶片。(图17)

最后,使用一组调和路径,我们就可以轻易地创造出植物的茎。我们先来创建一条路径并应用较粗的轮廓宽度(如8pt),轮廓色设为深绿色。按下数字键盘上的“+”,复制一个副本,改变这条副本路径的轮廓宽度(如极细线)并将线条颜色设为较浅的绿色。用挑选工具选择这两条路径,选择Window Dockers Blend(窗口泊坞窗调和),将步长值设为5,点击应用按钮创建调和效果。这样,植物茎部的明暗效果就出来了。(图18)

最后,将花朵和茎叶组合在一起,就构成一副简单别致的卡通图像。(图blossom)