使用手绘工具就像使用一支真正的铅笔,它可根据用户操作鼠标的轨迹勾画出路径使用手绘工具可以绘制直线或曲线。通过接下来的操作从而使读者掌握手绘工具的使用方法和操作技巧。
1.使用手绘工具绘制曲线
(1)运行CorelDRAW,执行文件→打开命令,打开本书附带光盘Chapter-03文字效果背景.cdr文件。如图3-1所示。

图3-1 打开光盘文件
(2)使用工具箱中的![]() 文本工具,在页面中输入文字,如图3-2所示。
文本工具,在页面中输入文字,如图3-2所示。
提示:输入文字对象是让读者在之后使用手绘工具时,有一个很好的参照对象,以便更好的把握和应用手绘工具。

图3-2 输入文字
(3)选择工具箱中的![]() 手绘工具,在绘图页面中,当光标变成
手绘工具,在绘图页面中,当光标变成![]() 图标后,在绘图页面中单击并拖动鼠标,绘制出线条。如图3-3所示。
图标后,在绘图页面中单击并拖动鼠标,绘制出线条。如图3-3所示。
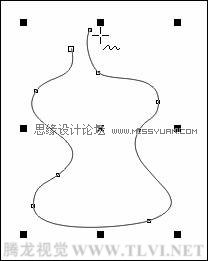
图3-3 绘制敞开路径
(4)上面所绘制的是一个敞开的曲线路径,若需绘制封闭路径,可采用以下几种方法:一种是一直按住鼠标左键不放,绘制路径,当光标靠近路径起点时会变成![]() 图标,提示读者将封闭路径,释放鼠标,路径将自动封闭。
图标,提示读者将封闭路径,释放鼠标,路径将自动封闭。
(5)另外一种封闭路径的方法是将鼠标放置在路径的任意一个端点上,光标都会变成![]() 图标,这时再绘制线条到路径的另一个端点,即可封闭图形,如图3-4所示。
图标,这时再绘制线条到路径的另一个端点,即可封闭图形,如图3-4所示。
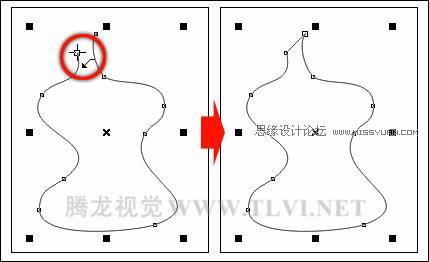
图3-4 封闭敞开路径
(6)此外,当使用手绘工具绘制路径后,还可以在属性栏中单击![]() 自动闭合曲线按钮,闭合曲线。如图3-5所示。
自动闭合曲线按钮,闭合曲线。如图3-5所示。

图3-5 运用属性栏闭合路径
技巧:在使用是手绘工具绘制路径,毕竟不如画笔那么有手感。在绘制过程中难免会出现不符合读者要求的路径,读者可以使用该工具将其擦除。其方法是在绘制路径的过程中。按住鼠标左键的同时按住键盘上的键,然后沿要擦除的路径向后拖动鼠标即可擦除不符合读者要求的路径。擦除完毕后只释放键盘上的键而不松开鼠标,这样可以沿该路径继续绘制。
(7)接着使用手绘工具沿文字对象绘制路径,当绘制的曲线接近起点时,光标变成![]() 图标后,释放鼠标绘制出封闭的路径。
图标后,释放鼠标绘制出封闭的路径。
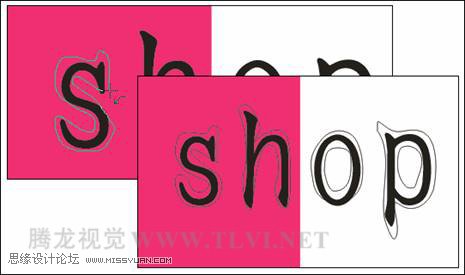
图3-6 使用手绘工具绘制路径
(本文来源于图老师网站,更多请访问http://m.tulaoshi.com/illustrator/)提示:在对绘制的曲线路径填充颜色时,只有在封闭状态下的曲线才会显示出其填充色。而敞开的路径在画面中不会显示其填充色。如图3-7所示,分别展示了敞开路径和封闭路径的效果。

图3-7 分别展示了敞开路径和封闭路径的效果
(8)接着将之前绘制的路径图形删除。然后执行文件→导入命令,导入本书附带光盘Chapter-03文字图形.cdr文件。并将其放置到相应位置。

2.使用手绘工具绘制直线
(1)使用手绘工具,在绘图页面中单击确定起始点位置,然后拖动鼠标到其他位置,拖动鼠标的距离决定了直线的长短,再次单击鼠标确定终点,绘制出直线对象。如图3-11所示。
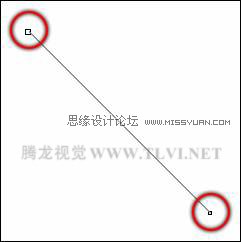
图3-11 绘制直线
技巧:当使用手绘工具绘制直线时,确定直线起点后按住键盘上的键拖动鼠标,可强制直线以每次以15°的角度增量变化。
(2)在使用手绘工具绘制路径的过程中若需绘制直线与曲线相连的路径,可以在绘制曲线的尾部端点快速双击鼠标,即可连续绘制直线。如图3-12所示。虽然该条路径也包括了一部分直线,但还是曲线路径。

图3-12 绘制直线与曲线相连路径
(3)使用手绘工具时,在其属性栏中读者可设置手绘平滑参数,从而改变手绘路径时的光滑程度。该参数值设置的越高则绘制的路径越光滑,反之绘制的路径则越接近手绘路径的效果。双击手绘工具可打开选项对话框。在对话框中可对相应选项参数进行设置,如图3-13所示。
(本文来源于图老师网站,更多请访问http://m.tulaoshi.com/illustrator/)
图3-13 展示了选项对话框
(4)下面分别为字母图形填充颜色,并参照图3-15所示分别调整字母的位置。

图3-15 调整位置并填充颜色
(5)使用![]() 选择工具,框选所有字母图形,双击状态栏右侧的轮廓色块,打开轮廓笔对话框,参照图3-16所示设置对话框,设置字母的轮廓宽度。
选择工具,框选所有字母图形,双击状态栏右侧的轮廓色块,打开轮廓笔对话框,参照图3-16所示设置对话框,设置字母的轮廓宽度。
技巧:读者也可以按下键盘上的键,打开轮廓笔对话框。
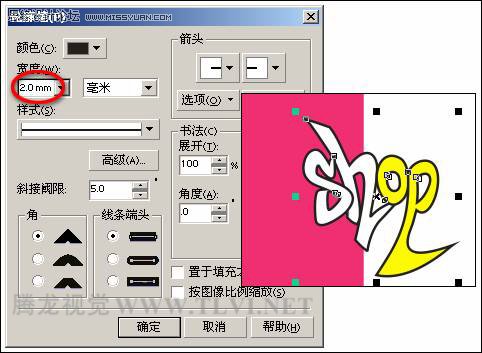
图3-16 设置轮廓宽度
3.绘制带箭头的线段和曲线
(1)使用手绘工具,通过设置属性栏中的选项,可绘制带箭头的线段和曲线。首先选择手绘工具,将光标移动到绘图页面内,此时光标变为![]() 图标,在绘图页面中单击并拖动鼠标绘制一条线段。如图3-17所示。
图标,在绘图页面中单击并拖动鼠标绘制一条线段。如图3-17所示。
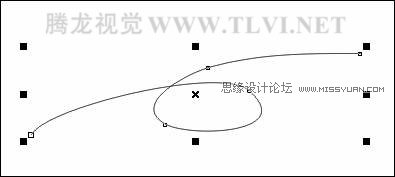
图3-17 绘制线段
(2)然后在属性栏中的起始箭头选择器下拉列表中选择起始箭头,在轮廓样式选择器下拉列表中选择轮廓样线样式,在终止箭头选择器下拉列表中选择终止箭头的样式。效果如图3-18所示。

图3-18 带箭头的线段和曲线










