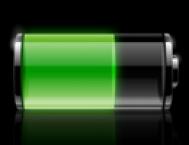多年来我一直学习和发展自己的复杂贴图解决解决方案和方法。血骑士是我制作的诸多角色中的第二个,因为他亲身经历了整场战争,所以我决定尽可能使用自己的方法给这个角色增加更多的细节,比如灰尘、划痕、污点、血迹和装饰物等,我把这种方法叫做多通道贴图。制作这个角色的重点是贴图/阴影,在这节课中我会给大家讲解制作过程,思考方法和一些小窍门(图01)。

图01
多通道贴图-总体思路和优缺点
我所说的多通道贴图的优点是它能够在同一对象上使用不同的贴图通道(在其他软件中,比如Maya,我们叫它UV节点),在材质中使用了很多混合贴图,并且在这些贴图通道里使用了遮罩。
换句话说-通过UV’s,仅仅使用一种材质和几种贴图,几乎角色盔甲部分的整个贴图过程都在Max里完成了。
最后的结果是,所有盔甲部分(血骑士中有40多个不同的部件)都用了相同的材质和几种贴图。并不像经典教程所说的那样,要使用很多材质和上百种不同的贴图文件(每种材质的颜色/凹凸/高光等都要几种贴图才能实现)(图02)。
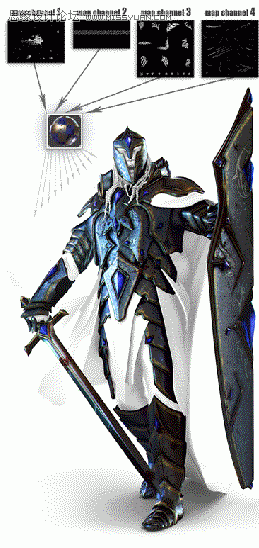
图02
优点:
节省大量资源-所有盔甲部分只用了一种材质和几种贴图。
因为平铺了很多贴图,这样用较低的资源消耗就能制作出高分辨率的细节。
细节可以在视图中得到及时显示。制作侧面装饰时这点是非常有用的,可以通过使mesh的某个特定部位变形得到(通过UV’S/Photoshop使用标准的方法很难做到)。这种方法可以快速克隆模型并通过改变UV创造出贴图的很多变化(如果想给角色克隆模型有细节的变化,比如划痕、血污、灰尘等,不需要创建新贴图,只要应用克隆模型的UV’s就可以了)。
缺点:
只能控制有限的细节变化(如果在不制作新贴图的情况下给某些部分增加独特的细节,那么制作全局贴图并把它们用在所有模型细节上就成为了一种限制)。
打开 显示最后结果命令时,由于材质的复杂性,它就变得很重并且在材质编辑器中显示缓慢。细节越多材质就越重,这样就很难控查看所有材质。
图03是一些应用多通道贴图技术的具体例子。
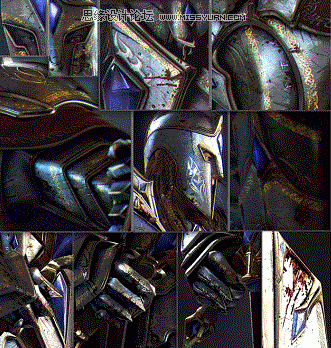
图03
第1节-开始-制作mesh模型和基本材质
工作流的基础就是建模阶段,所有盔甲部分的建模过程都很相似。
第1步-制作盔甲部分的基本形状,做好拓扑结构以便添加细节,多边形数量越少越好(请注意:可能我用到的多边形数量看起来比要求的量多,那是因为最后要做出很多尖锐的角,这样在必要的时候就很容易去改动).把这些多边形的ID数设为1。
第2步-给模型增加shell 修改器,把Override Edge Mat的 ID号设为2,确定好模型最终的基本形状以后,使shell塌陷到可编辑的多边形上,进一步把多边形修改成合适的样子。
第3步-使用第1步中做好的拓扑结构,并向内挤压多边形(制作盔甲的凹处),把这些多边形的ID改为3,并向外挤压以形成菱形的形状。
第4步-(非必须的)当我想让材质有更多的变化时,就在盔甲的某些部分使用另一种多边形ID4来制作银边,ID4也用来制作剑刃。(图04)
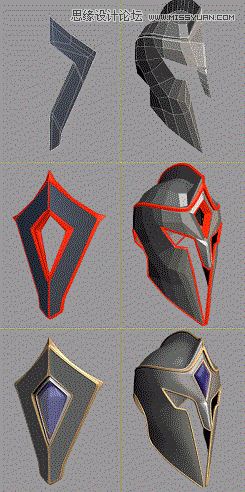
图04
在整个建模过程中我已经得到了用于初期测试的基本材质。基本材质全都是用贴图procedural maps制作的,所以我就不必在处理模型的时候将它展开。只有建模完成后才会开始最后复杂的贴图。
具有四种不同ID号的多重子材质组成了基本材质:1-盔甲主体的金属,2-盔甲外部的金边,3-菱形,4-银边。这节课中我主要讲盔甲主体的金属。(图05)
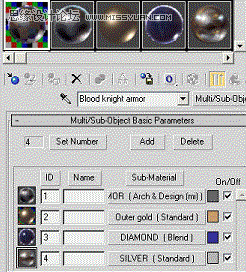
图05
对于盔甲主体的金属材质(ID1),)我原本想使用标准材质,但是后来决定用Mental ray的A&D 材质,因为它支持模糊反射blurry reflection。这种做法使材质相当重但是看起来美极了!
我在贴图中增加的参数有:Diffuse colour, Bump, Glossiness and Reflection colour。目的是给这些参数增加相匹配的具有不同颜色亮度级别的贴图,同时要牢记各种颜色通道的含义:
Diffuse colour - 漫反射颜色-
Bump –凹凸
Glossiness -更集中的反射/高光
Reflection colour -更强的反射
显然,50%以下灰度的颜色意味着更亮的颜色。(图06)
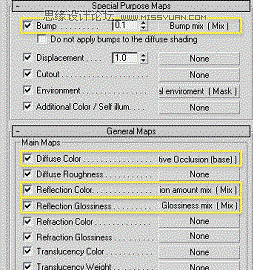
图06
与参数匹配的这些贴图是用几个procedural textures制作出来的。这样更容易控制每种参数的颜色亮度级别。例如,在一个特定的贴图里,在diffuse colour上我使用更亮的颜色表现灰尘的效果,在凹凸贴图上我改成了一个更暗的颜色来表现内部的凹痕。在reflection colour里我也使用了较暗的颜色,因为灰尘的反射率应该比盔甲金属低。使用procedural textures制作基本材质也不错,因为简单地把一些procedural textures混合在一起就可以产生高分辨率,而且资源消耗量很低,这样每个单独的盔甲部分都有不同的细节特点(与mapped texture 不同which tend have duplicated features look)(图07和08)
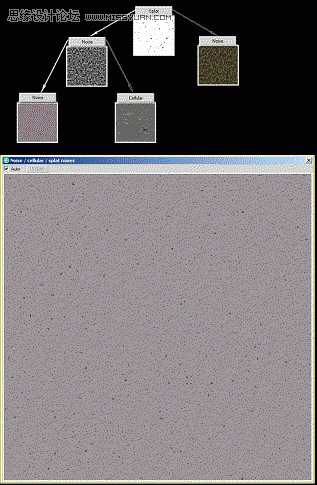
图07

图08
并不是每个贴图上都要设置特定的参数,因为不同的组合可以本身就可以产生很好的效果,要做的的仅仅是试验和调整;你可以看看模型的网格来了解大致的概念。我的建议是一次加一个贴图,并且确保时刻观察每个贴图都给细节带来了变化。有时这样做可以帮助你复制正在做的某个贴图并把它粘贴到新的材质上,然后应用到模型中并检查它是否与模型匹配。
建议-我经常把AO贴图作为一张混合贴图用在漫反射颜色通道里,这可以增加深度细节。对于亮面我仅仅加上了贴图,对于暗面我加入噪波贴图来表现边角污垢的效果。
增加混合级别的步骤及一些材质编辑器的说明
增加另一个混合级别的总体思路
现在我们有了一个不错的基本材质,但是我还想给diffuse colour / bump / glossiness / reflection colour这几个通道中的贴图增加更多具体的细节。要怎么做呢?
答案就是在这些贴图中一个接着一个的增加混合级别-这是没有限制的,只要增加的级别更多的时候,贴图不会变的很复杂就可以。这就是要按照顺序做的原因,即:
(本文来源于图老师网站,更多请访问http://m.tulaoshi.com/flash/)1.找出要加入混合级别的贴图,鼠标右击剪切这个贴图。例如如果这张贴图是在diffuse color通道里,那我们就去基本材质中的diffuse color通道里把它找出来。(图09)
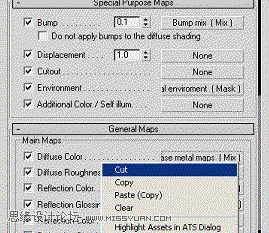
图09
2. 在贴图所在的位置增加一张新的混合贴图,鼠标右击贴图1并把复制的贴图粘贴到上面。完成这一步以后现在的材质属性就和上一个贴图的相同了;接着再给贴图增加其余的细节就可以了。(图10和11)
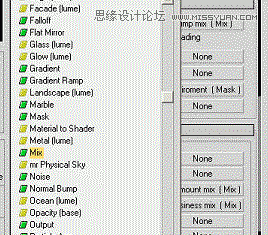
图10
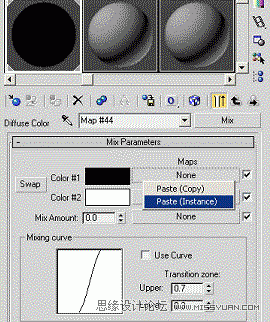
图11
在遮罩上增加一个黑白位图,并根据遮罩命名这个混合贴图。比如,加入你加入了一个名为"blood stains"的位图,那么也要把混合贴图命名为"blood stains"。在材质变复杂时,命名对你会有帮助的。遮罩的黑像素部分代表原始贴图的位置,白像素部分代表新贴图的位置,可以命名为color2/map2(图12)。
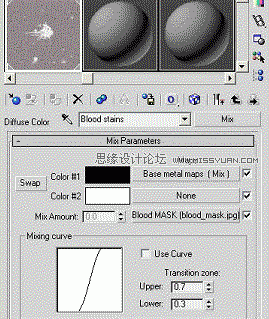
图12
4.调整color2, 给混合贴图中的map 2增加一张新贴图。例如加入blood:在diffuse color通道里你也许要加入红色的噪波贴图;在reflection color通道里你还要加同样的噪波贴图,但是红颜色要更深,因为血干了以后反射率比盔甲金属低;在bump贴图中你还要使用相同的噪波贴图,但是要带有较强的灰度色彩,因为要表现外部血斑凹凸的效果。(图13和14)
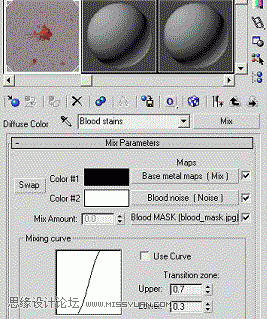
图13
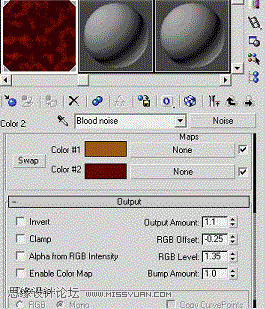
图14
5.在遮罩上增加一个新的贴图通道。这是材质编辑器中的最后一步。因为你要使用几种不同的遮罩,所以会用到不同的贴图通道来创建不同的UV以及分别在每个遮罩中增加贴图。下面我会进一步讲解贴图通道。(图15)
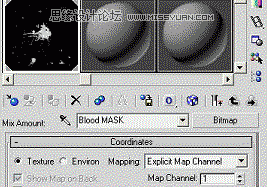
图15
6. 为了增加新的混合层,剪切color1里的贴图,并重复剪切(图16)。
(本文来源于图老师网站,更多请访问http://m.tulaoshi.com/flash/)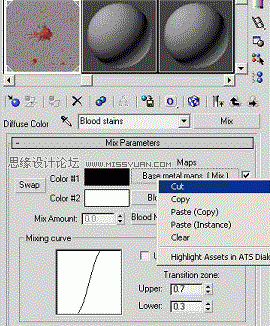
图16
贴图通道(材质和UV贴图/unwrap修改器)
什么是贴图通道?通常,我们增加一个贴图和UV 贴图/unwrap修改器时,他们就出现在了map channel 1的默认设置里。但是一个物体上的UV不只有一个;你可以增加多个修改器,而且在不同的贴图通道里它们不会相互影响。你要做的就是了解每个贴图用到了哪个贴图通道以及那个通道里用了哪个修改器。
输出的优点:
回到材质编辑器。因为大部分操作都是在材质编辑器中进行的,下一步我要重点介绍怎样处理UV。但是首先,我想讲一下增加混合级别以后如何做调整。
我注意到很多人都没有意识到输出键是多么有用。通过输出键你可以很容易的叠加和调整混合级别中每个贴图的权重。这样你就可以控制颜色,有时还可以叠加贴图的作用限制。
我要快速的调整这些参数:
输出数量-控制贴图对材质作用的叠加量(控制贴图输出需要的强度)
RGB偏移-控制贴图颜色较深的部分。我通常把这个参数设置为0以下来增强暗色对材质的影响。
RGB强度-控制贴图颜色较亮的部分。我经常同时调整RGB偏移和RGB强度-这两个参数能够彼此平衡,它们之间的差别越大,贴图的叠加对比越多。
凹凸数量-有效的调整每张贴图上凹凸的影响。
Enable color map-进一步控制上述所有参数,但是在这里你可以控制贴图本身及颜色。使用它你可以使用同一个位图做出不同的变化-你不必为了做出变化而创建新位图或者使用Photoshop来做基本的颜色调整。
处理位图中显示贴图的局限性:
讲解下一步以前,材质编辑器这里还有一点要注意。Max不能在位图中很好的显示贴图在模型上的状态-经常不能显示正确的procedural map区域,当几张贴图混合在一起的时候它不能在位图中显示混合后的效果。正因为这样,在下一步你经常要找到放UV的特定的遮罩,并打开在位图中显示命令。不管在任何情况下,大家都要时常做渲染测试,看看模型中贴图是怎样混合的,这是进行下一步必须要做的。
第2步-在不同的贴图通道中混合细节,并到mesh上去调整他们:
我已经讲解了怎样在材质编辑器中增加更多的混合级别,现在我要重点讲如何调整各个混合级别中的UV.(图17)
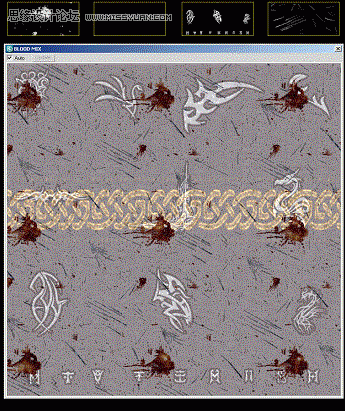
图17
贴图通道1-血污和一览图
贴图通道1是你处理物体和贴图时的默认通道。
这也是没必要建立新贴图通道的原因-只需要移动现有的UV坐标确定血迹的位置就够了。我甚至不用展UV,因为即使产生重叠和拉伸也没关系。
混合级别的顺序是有含义的,因为血迹会覆盖其余的细节,要在基本贴图中增加混合级别。(图18)。
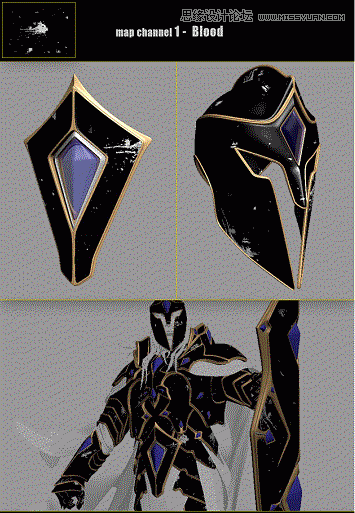
图18
贴图通道2-侧面装饰/菱形装饰的变化:
在这一步我发掘使用了多通道贴图技术的潜能。准备遮罩的时候,我要确保它是无缝水平铺开的,还要有足够的黑色真空区使我可以调整UV。我调整了每个盔甲部分,给它们增加了一个Unwrap修改器,并把它的通道设置为2.首先就是把所有UV缩小到一块然后把它放到一边的黑色真空区,通过Unwrap选择模型侧面的几个多边形,点击平面映射并且在视图中观察侧面装饰与模型的匹配度。在模型的每个边缘的多边形都重复这样的操作,然后我把它们连接成一条长的UV线。这样做的好处就是使用model flow我能很容易的放大或缩小侧面装饰,并且在视图中得到实时显示。(图19)。
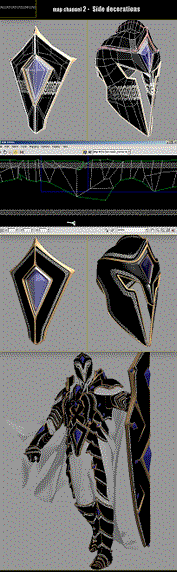
图19
在这节课中我重点讲了盔甲金属材质的阴影表现,但是我还想说的是在菱形装饰中我也使用了同样的贴图通道2和Unwrap修改器-在菱形材质中,我在附加光通道里设置了一个放射渐变贴图,这样就产生了额外的细微深度。我在相同的贴图通道2里的unwrap修改器中,调整了所有具有菱形装饰的物体。我还选择了菱形的UV并且在变化的斜边上调整了它们(没必要调整UV的中部,这样可以避免凌乱)。(图20)
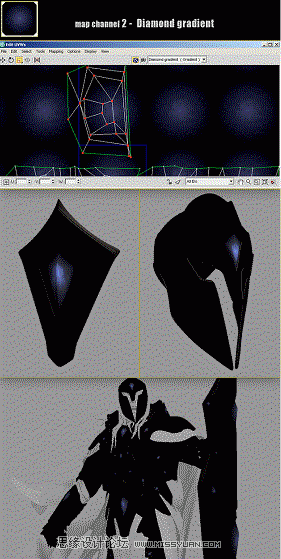
图20
贴图通道3-标志
同样,准备遮罩时,我要确保有标志之间有足够的黑色真空区。这也是我关闭平铺的原因-在角落里留出足够的空白区。
现在我们还是调整所有的盔甲部分,在通道3里增加一个新的Unwrap修改器。第一步是选择所有的UV,缩小并把它们移到UV方格的外面(这已经可以构成一个干净的开端,因为平铺已经关闭了)。我的想法是选择标志上的多边形,点击平面映射,调整UV直到你对标志在模型上的位置满意为止。视图上的快速显示可以让我们更好的是原有标志的形状变形从而更自然地与原模型想匹配,这也避免了多次使用同样的形状后产生克隆的样子。(比如,查看头盔上有多少很大的形状在原来的贴图上变形才能与头盔的形状匹配)(图21)。

图21
贴图通道4-划痕
我后来才加上了这部分,但是因为侧面的装饰和标志上也应该有划痕,我就在它们的下面加上了这个混合级别(像我从前提到的一样,混合级别的顺序在材质中很重要,如果只有盔甲部分有划痕,而盔甲上的装饰和标志上却没有,这是不合理的)。
对于盔甲的大部分,我只是使用了UVW map修改器和贴图通道4,还快速地用移动/旋转/缩放调整了这些小东西,这样就获得了划痕的最好效果。(图22和23)。

图22

图23
在图24中,大家可以看到最终的角色形象。

图24