在编辑纸张材质时,有时需要使用重复的图案,例如墙纸或包装纸的图案,即使特定图案以某种方式重复,实现二方连续或四方连续等图案效果。在设置这类材质时,不需要在二维软件中编辑贴图,而只需要设置贴图参数,使其产生重复平铺效果即可,在本实例中,将为大家讲解相关知识。
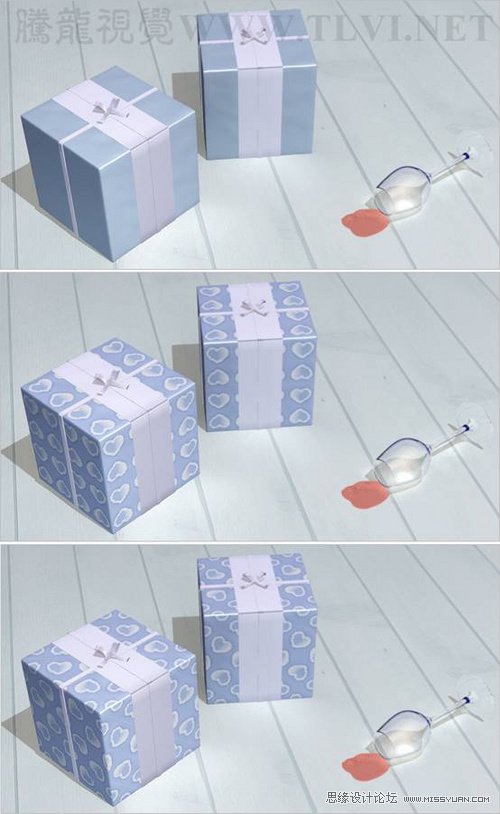
图01
(1)运行3ds max 2011,打开素材文件礼物源文件。max。该文件中的礼物盒尚未设置材质。
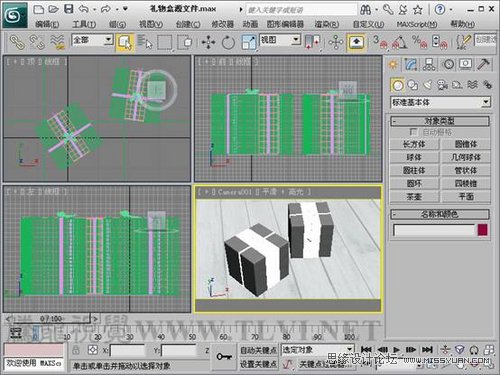
图02
(2)渲染Camera001视图,观察材质效果。

图03
(3)打开板岩材质编辑器对话框。

图04
(4)展开纸张材质示例窗中材质的编辑参数,该材质已经赋予到了场景中的礼物盒。

图05
(5)设置漫反射颜色显示窗内的颜色为浅蓝色。

图06
(6)设置高光级别参数和光泽度参数。

图07
(7)渲染Camera001视图,观察材质效果。

图08
(8)进入贴图卷展栏,从漫反射颜色贴图通道中导入图案。jpg。
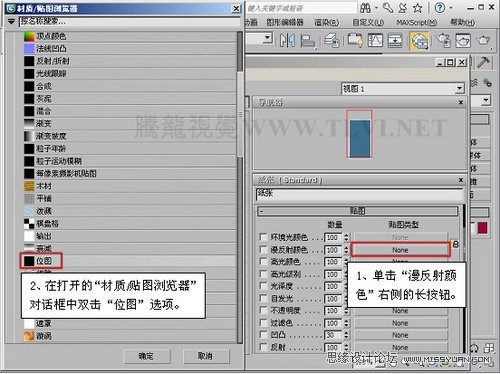
图09
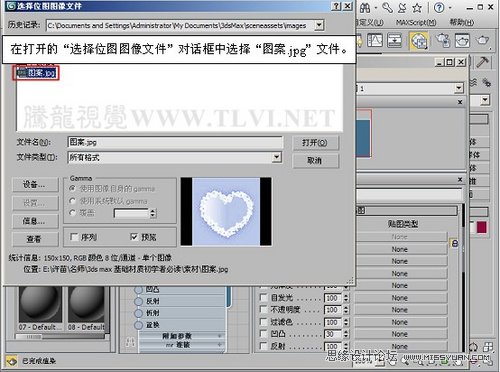
图10
(9)渲染Camera001视图,观察材质效果。

图11
(10)展开贴图的编辑参数。

图12

图13
(11)使贴图在视图中显示。

图14
(12)位图参数卷展栏内的裁剪/放置选项组中的控件可以裁剪位图或减小其尺寸,用于自定义放置。
(13)选择应用复选框,使用裁剪或放置设置,然后选择裁剪单选按钮。

图15
(14)打开指定裁剪/放置对话框,调整显示框的大小和位置。
技巧:使用该工具,可以仅使用导入贴图的局部设置特殊的纹理效果。
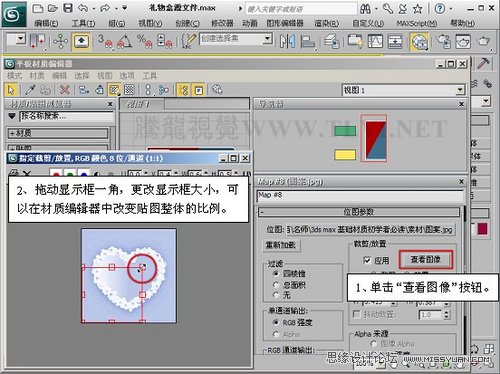
图16

图17
(15)渲染Camera001视图,观察材质效果。

图18
(16)再次调整显示框的位置。

图19
(17)渲染Camera001视图,观察材质效果。

图20
(18)禁用应用复选框,不使用裁剪功能。

图21
(19)展开坐标卷展栏,在该卷展栏内可以设置贴图的坐标及重复等。

图22
(20)U瓷砖参数和V瓷砖参数用于决定贴图沿每根轴平铺(重复)的次数。
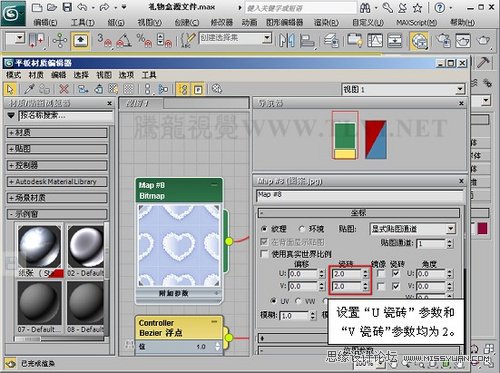
图23
(21)渲染Camera001视图,观察贴图效果。

图24
(22)镜像复选框用于设置从左至右(U轴)或从上至下(V轴)镜像贴图。

图25
(23)渲染Camera001视图,观察贴图效果。

图26
(24)瓷砖复选框用于在U轴或V轴中启用或禁用平铺。
提示:镜像复选框和瓷砖复选框不能同时被选择,如果选择其中一个复选框后,另一个相应的复选框会自动取消选择。
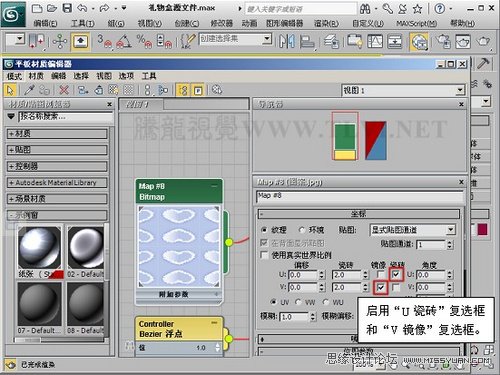
图27
(25)渲染Camera001视图,观察贴图效果。

图28
(26)同时选择U镜像复选框和V镜像复选框。

图29
(27)渲染Camera001视图,观察贴图效果。

图30
(28)如果既未选择瓷砖复选框,又未选择镜像复选框,该表面就被渲染为基本材质,禁用V镜像复选框。

图31
(29)渲染Camera001视图,观察贴图效果。

图32
(30)禁用U镜像复选框,并启用V镜像复选框。

图33
(31)渲染Camera001视图,观察贴图效果。

图34
(32)禁用U镜像和V镜像复选框。

图35
(33)渲染Camera001视图,观察贴图效果。

图36
(34)选择U镜像和V镜像复选框。

图37
(35)角度选项组可以设置贴图的旋转角度,设置W角度参数。
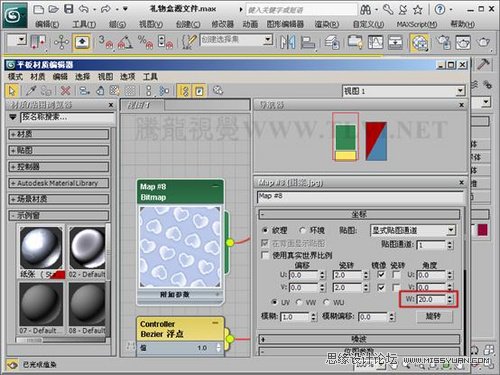
图38
(36)渲染Camera001视图,观察贴图效果。

图39
(37)再次设置W角度参数。
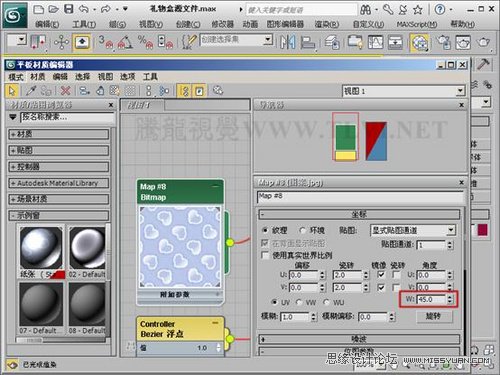
图40
(38)渲染Camera001视图,观察贴图效果。

图41
(39)现在本实例就全部完成了。
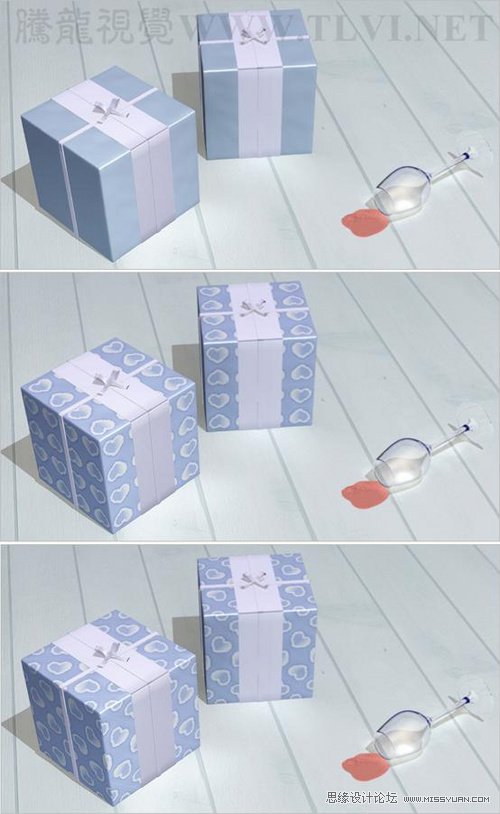
图42
(本文来源于图老师网站,更多请访问http://m.tulaoshi.com/flash/)









