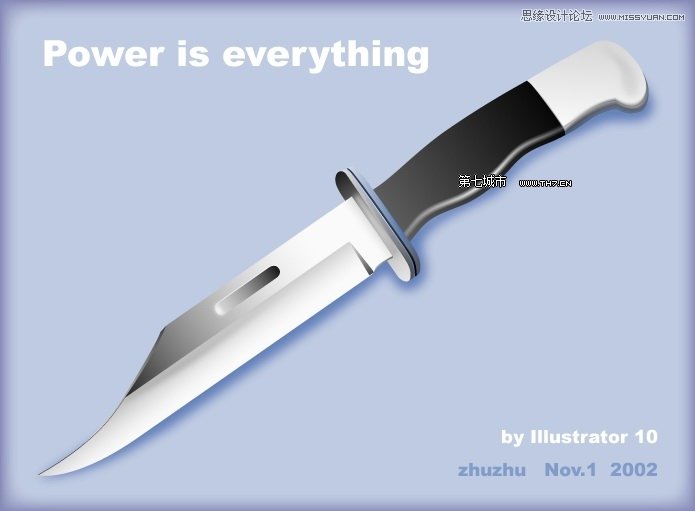本例将向朋友们介绍运用Illustrator绘制一把逼真的匕首刀,主要学习通过运用矩形工具、节点工具调整节点绘制匕首的外形,通过渐变填充表现刀刃和刀柄的质感,同时还会学习到路径查找器、路径裁剪、混合选项、效果等工具的应用,希望能给朋友们带来帮助。
最终效果:
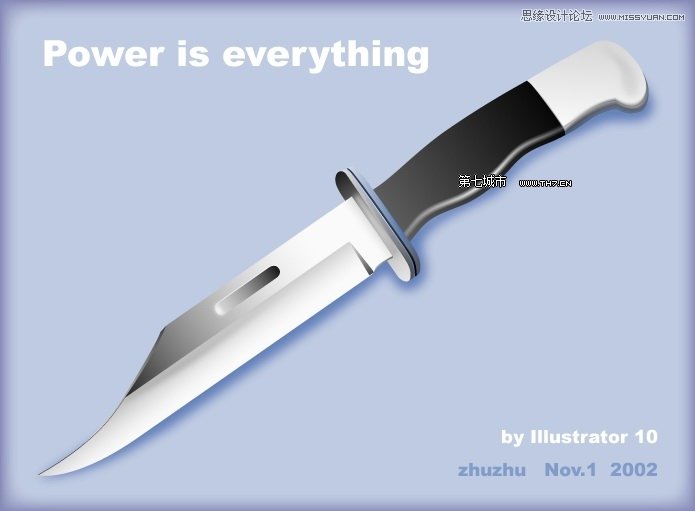
刀刃的制作:
一、
1. 新建文件,新建图层;
2. 用矩形工具画一个长方形;
(本文来源于图老师网站,更多请访问http://m.tulaoshi.com/illustrator/)3. 按A键切换到空心箭头工具,选中左上方的节点,按住SHIFT键按右方向键移动节点。
4. 切换到添加节点工具,局部放大视图,添加如图的2个锚点。
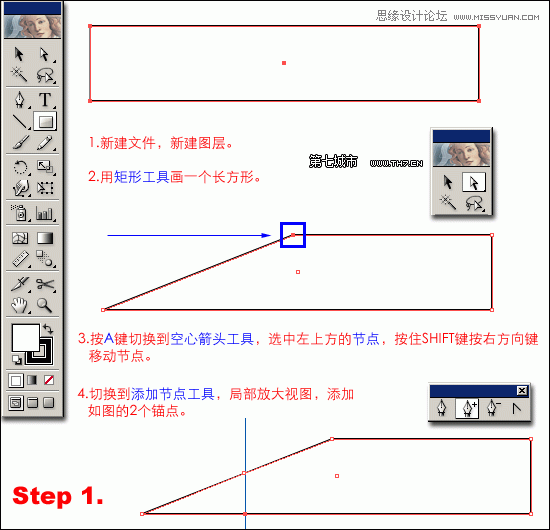
二、
1.用转换节点工具把上面的新增的那个节点转化为曲线节点;
2.按住CTRL键可以临时切换到空心箭头工具,拖拽锚点手柄进行调节;
3.选中最左边的节点,按上方向键,调节到整个矩形高度的三分之一左右;
4.继续用转换节点工具转换下面新增的节点;
5.按住CTRL键临时切换到节点编辑工具,往左水平方向拖动节点左手柄,形成刀刃弧度;
注意不要拖动右边的手柄,以免产生错位变性。

三、
1.从标尺上拉出新的水平辅助线
2.如果默认是状态是锁定的,按Ctlr+Alt解锁;
3.按R键切换到旋转工具;
4.按住Alt点击旋转中心点;
5.在弹出的对话框中设定旋转角度;
6.把刀刃也旋转同样的角度。
注意:旋转辅助线和图形之前都需要选中!

四、
1.把刀刃图形选中,按住ALT拖拽复制3个副本备用;
2.选择其中两个副本,叠放到如图的位置;
3.选中这两个图形,执行前置对象裁剪。
注:关于路径寻找器重的裁剪有两种,一种是前置,另一种是后置。只要看裁剪图标中空心和实心的关系就明白了,实心的是保留下来的路径。
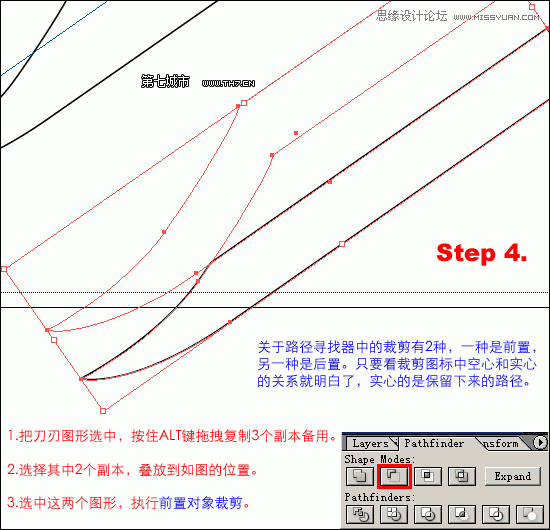
五、
1.选中原来的刀刃;
2.填充渐变色;
3.按G键切换到渐变工具,顺着辅助线从下往上拉渐变。
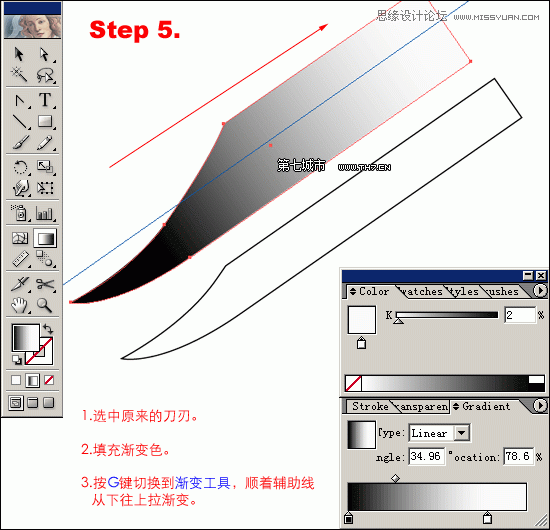
六、
1.选中经过路径裁剪的刀锋图形;
2.编辑渐变色;
3.用渐变工具按如图所示的方向角度拉渐变;
4.把刀锋图形和原来的刀刃图形对齐叠放在一起。
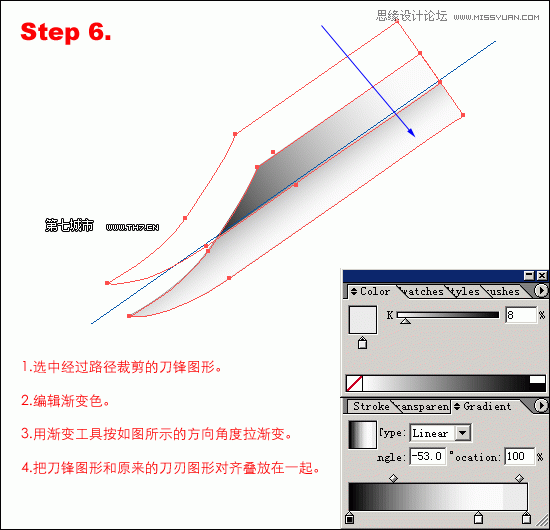
七、
1.选中最后一个副本;
2.用剪刀工具裁剪路径;
3.用渐变工具拉渐变色;
4.在图层1画一个蓝色矩形作为背景,并锁定图层。
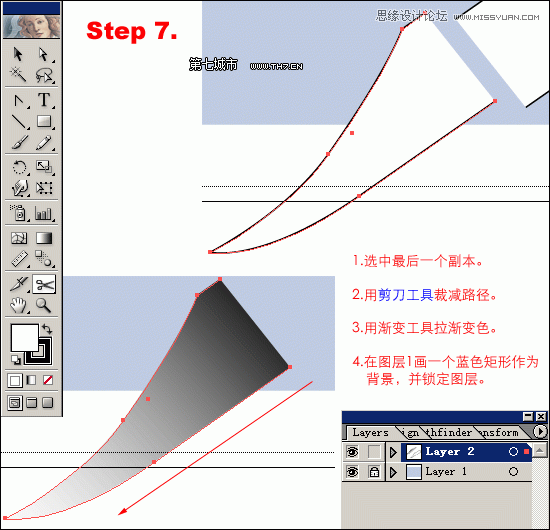
八、
1.把修剪过的路径选中,按SHIFT+CTRL+[的快捷键把它放在刀刃的后面;
2.选中刀刃图形,按CTRL+2暂时锁定物件
3.用节点编辑工具调整节点,形成刀背的厚度。
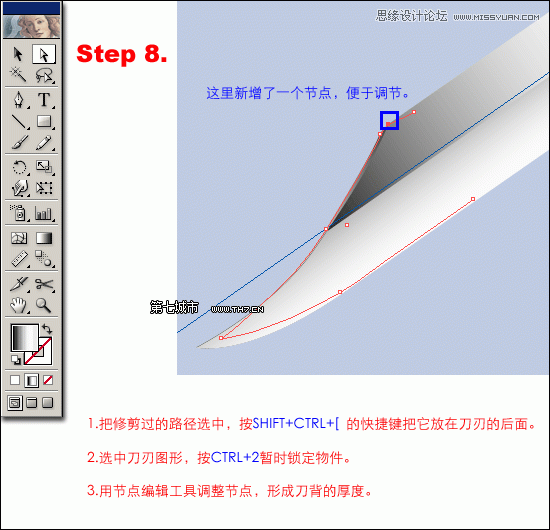
九、
1.用圆角矩形工具画意个圆角矩形;
2.编辑渐变,用渐变工具拉出渐变色;
3.复制圆角矩形2次备用;
4.选中最初的圆角矩形,填充白色;
5.执行Effect效果菜单下的羽化命令
6.把一个副本和这个羽化的图形叠放至如图所示的位置。
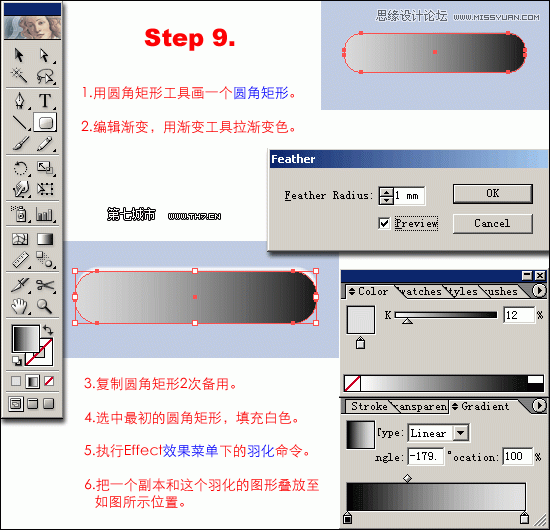
十、
1.用剪刀工具修剪最后一个副本;
2.填充渐变色,执行高斯模糊2个像素;
3.把三个图形移动到合适位置;
4.群组对象;
5.把制作好的血槽旋转35°;
6.移动血槽到刀刃的合适位置;
7.适当的做大小变形调整。

护手的制作:
一、
1、按Ctr+alt+2解锁原来的刀身。
2、选中上面的复合路径刀刃,按Ctrl+2锁定。
3、复制刀身,把它放到最后。
4、用剪刀工具裁剪。
5、填充K2的颜色,移动到如图位置。
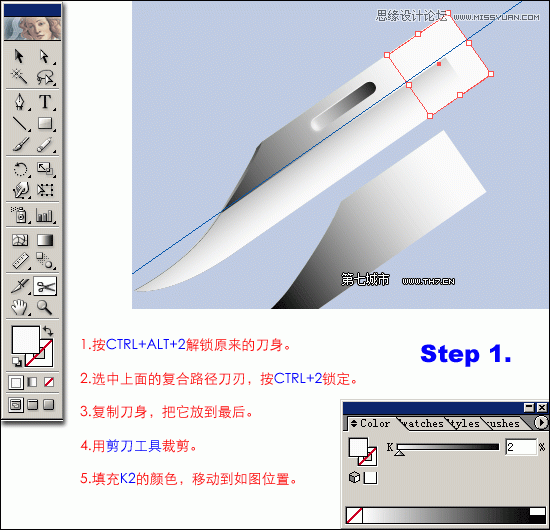
二、
1、用添加节点工具新增2个节点。
2、用空心箭头工具调整贝兹曲线。
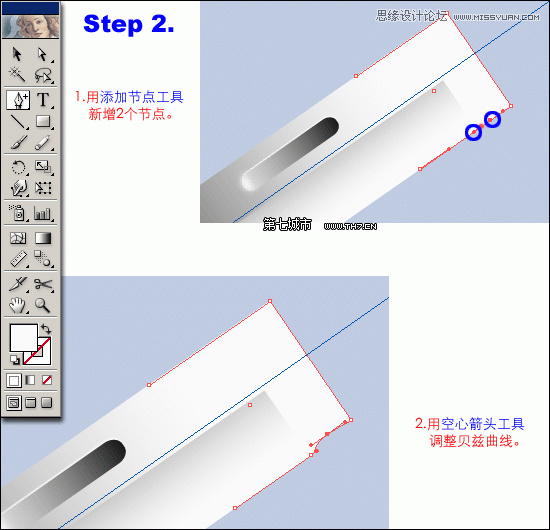
三、
1、复制开放路径,用剪刀修剪。
2、填充渐变色,把副本放在后面,用空心箭头工具适当调整节点位置,形成厚度。
3、把原来的开放路径选中填充一个渐变色,形成刀把在刀刃上的阴影。
4、在刀刃图层下面新建图层3.
5、用圆角矩形工具画一个圆角矩形,填充渐变色。

四、
1、用测量工具测量如图两个点的角度,在Info信息面板上记下角度值。
2、选中圆角矩形,在Transfrom变形面板中输入旋转角度,按回车键确定。
3、把圆角矩形移动到合适位置。
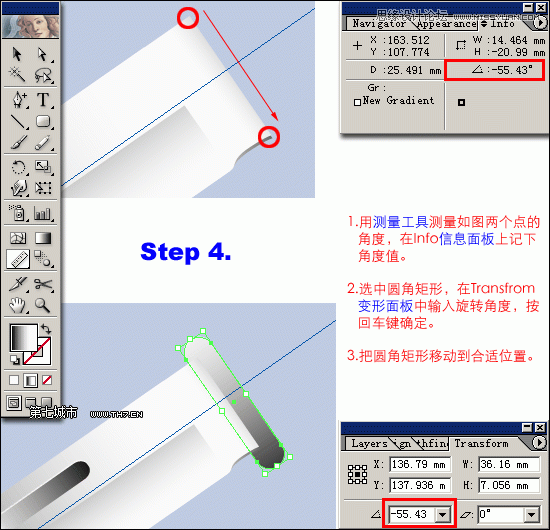
五、
1、用斜切工具拖拽变形,使刀把护手更加符合透视变形的视觉效果。
2、把刀把复制2次备用。
3、把其中的一个副本移动到如图的位置,并把它放到后面。
置后的快捷键:Shift+Alt+[
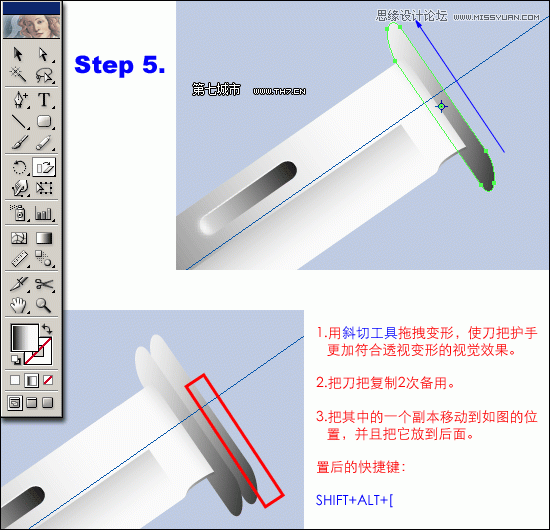
六、
1、在object/blend/blend options(对象/混合/混合选项)里选择step(步数),并设为20。
2、选中2个物件,返Ctrl+alt+B制作混合。
3、把剩下的副本拉一个反方向的渐变色,并移动到合适位置。
注意:混合的选项很重要!不然做不出如图的效果,拉渐变色用渐变工具。
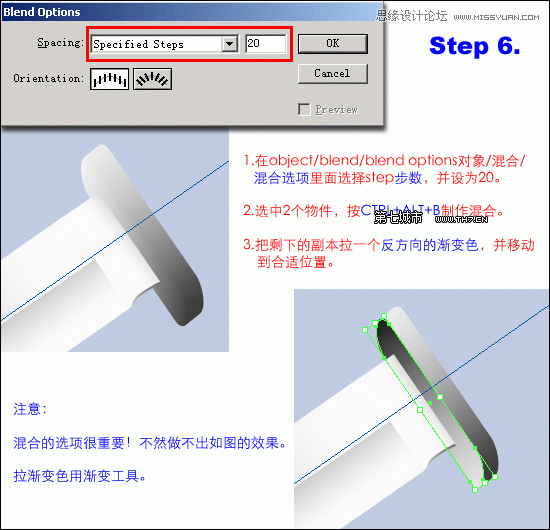
七、
1、复制图形,用剪刀截取右半部分,填充色改为无,轮廓色为黑色,在描边面板中设定粗细和圆角。
2、选中路径,在object/path(对象/路径菜单)里面选outline stroke(外框路径)的命令,把路径转化为普通对象。
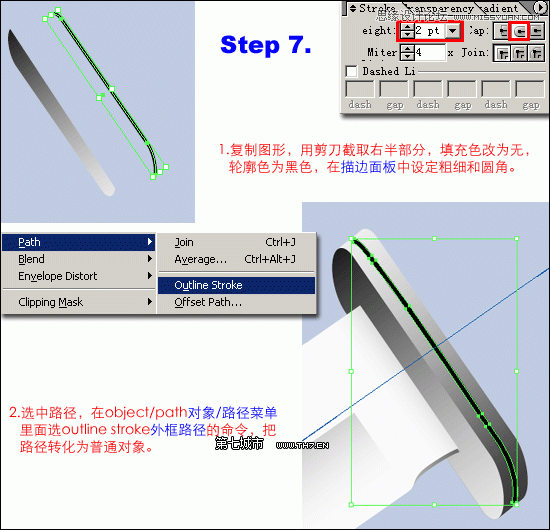
八、
1、解除混合图形的锁定。
2、用空心箭头工具编辑节点,使刀把更加符合透视规律。
3、把转化好的路径填充渐变色。
4、用空心箭头工具仔细调整。
5、复制刻线,填充渐变色,移动到合适位置用空心箭头工具仔细调整。

九、
1、新建一层,用钢笔工具画出如图的形状,结合空心箭头工具编辑节点。
2、选中物件拉渐变色。
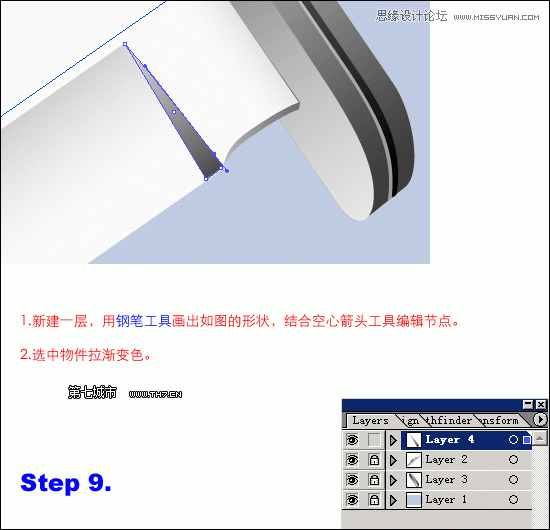
十、
1、用钢笔工具结合空心箭头工具画出如图的形状。
2、执行高斯模糊,降低物件的不透明度。

手柄的制作:
一、
1、新建图层5
2、用矩形工具画一个长方形
3、填充渐变色,把轮廓色设为无色
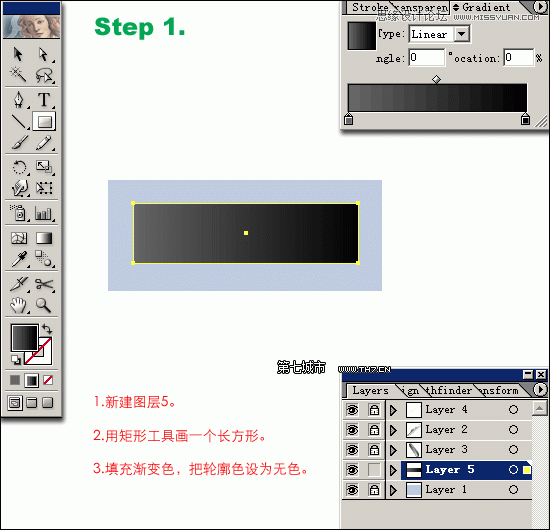
二、
1、选择弯曲工具,双击工具条上的图标,在弹出的对话框中设定笔刷大小
2、结合辅助线,用弯曲工具由下往上拖出两个凹坑
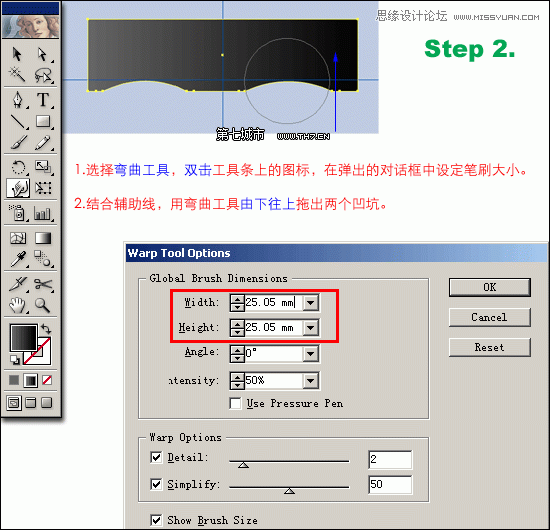
三、
1、用添加节点工具在矩形宽度的中心位置添加一个节点(蓝框所示)
2、用空心箭头工具选取左上角的节点,按住Shift键加选右上角的节点
3、按下方向键数次,直到如图所示
4、用转换节点工具转换中间的节点,拖动调节手柄,使曲线光滑

四、
1、用平滑工具在节点路径上拖动,平滑路径
2、把刀柄图形选中,旋转35度,放在合适的位置
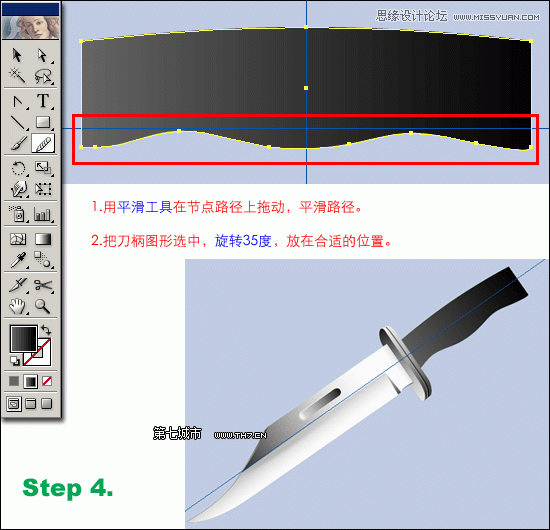
五、
1、把刀柄图形复制3份
2、把第二个填充新的渐变色
3、按前后顺序,由上往下排列
4、用套索工具圈选4个对象
5、在混和选项中设定混合步数为20
6、制作混合
注意:越后复制的物件越是在前面,所以排列的时候需要注意顺序。

六、
1、新建图层6
2、用矩形工具和椭圆工具分别画出矩形和椭圆
3、选中这2个图形在路径寻找器面板中点合集图标
4、用添加节点工具在图形的交界处添加节点
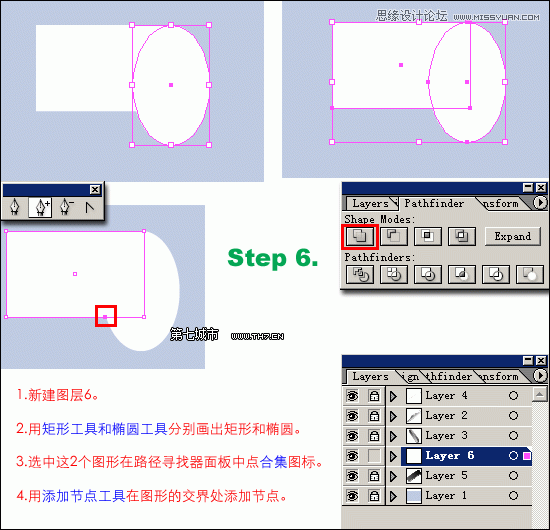
七、
1、用节点转换工具转换节点
2、旋转图形35度,填充渐变色
3、复制3份,按次序排列,中间的2个重新填充渐变色

八、
1、把4个图形移动叠放到合适的位置,制作混合
2、用空心箭头工具再作路径形状的仔细调整
3、新建图层7,用钢笔工具画出大概的阴影轮廓,用平滑工具平滑路径
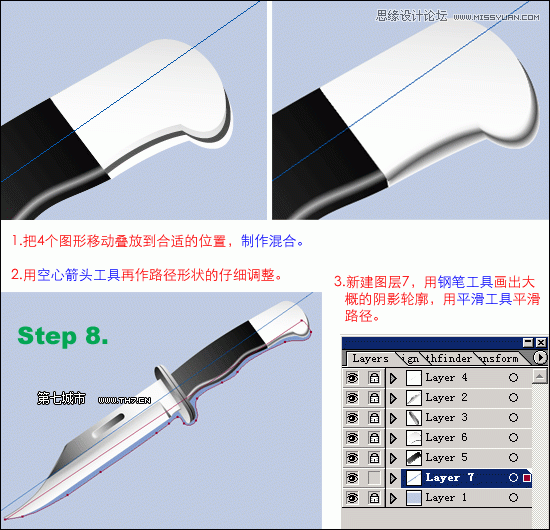
九、
1、对阴影图形执行高斯模糊5个像素
2、把图层混合模式改为Multiply(正片叠底)

至此,我们的匕首就完成了