CAD(Computer Aided Design)是指计算机辅助设计,是计算机技术的一个重要的应用领域。AutoCAD是一款自动计算机辅助设计软件,是美国Autodesk公司为计算机上应用CAD技术
而开发的绘图程序软件包,用户可以使用它来创建、浏览、管理、打印、输出、共享及准确复用富含信息的设计图形。AutoCAD现已经成为国际上广为流行的绘图工具,而AutoCAD软件使用
地.dwg文件格式成为二维绘图的事实标准格式。

教程思路
1.界面布局
2.基本概念
3.鼠标状态与对象选择
4.视图操作
一.界面布局
安装AutoCAD 2006后,初次启动软件后显示的默认界面如图1所示。
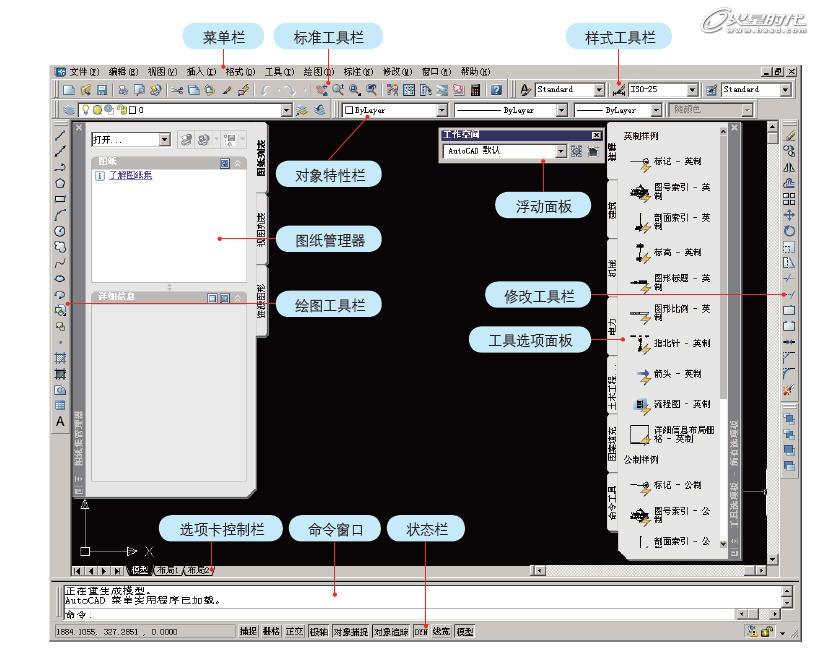
图1 AutoCAD 2006软件首次启动的默认界面
观察图1,图中标明了默认界面中各个基本功能面板的名称。在前期的绘图工作中,其中的一些面板是没有任何作用的,例如[图纸集管理器]和[工具选项]面板,因此可以将其关闭,将
AutoCAD的绘图区完整的显示出来。
二.基本概念
在正式开始讲解AutoCAD的基础知识以前,首先简单介绍一些AutoCAD的基本概念。
1.工作空间
工作空间是指对绘图时所使用的工具和面板的定制,即根据不同用户个人习惯定义的工作环境。
AutoCAD中的工具或命令面板众多,要定制工作空间,首先需要了解哪些工具最为常用。对于室内建模来说,在AutoCAD中使用的工具相对较少,主要使用到以下几个工具栏。
01 绘图工具所有基础的图形,无论是矩形、圆形、线形等都由绘图工具实现,如图2所示。

图2 绘图工具栏
02 修改工具对象的移动、旋转、缩放,甚至于镜像、偏移、阵列等操作都由修改工具实现,如图3所示。

图3 修改工具栏
03 标注工具顾名思义,就是在图纸上进行各种文字或图形标注,如图4所示。
(本文来源于图老师网站,更多请访问http://m.tulaoshi.com/flash/)
图4 标注工具栏
04 查询工具用于查询和提取两点间距、封闭图形的面积、质量特性等图形相关信息,如图5所示。
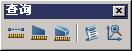
图5 查询工具栏
TIPS
所有的工具栏,都可以在任何一个工具栏前端的双竖线上单击鼠标右键,在弹出的快捷菜单中选择打开。打开后的工具栏为浮动工具栏,可以将其拖曳到工作区的任意一边,当出
现虚线显示的时候释放鼠标,便成为固定工具栏。
打开常用的工具栏后,根据个人习惯,将各工具栏固定在工作区的四周。对当前的工具栏布局满意后,单击[工作空间]面板上的黑色三角图标打开下拉菜单,选择[将当前工作空间另存
为...]命令,在弹出的[保存工作空间]对话框中设置工作空间的名称,单击[保存]按钮。这样自定义的工作空间便被保存下来,以后即使关闭掉部分面板或布局被改变,只要在[工作空间]面板的下拉菜单中选择前面所保存的定制,AutoCAD的界面就会恢复成个人设置的工作空间,如图6所示。
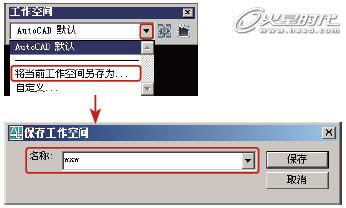
图6 定制工作空间
(本文来源于图老师网站,更多请访问http://m.tulaoshi.com/flash/)2.光标显示
由于AutoCAD中的绘图是一项十分精确的工作,因此在AutoCAD中鼠标光标的显示也与其他软件有所不同,显示为十字形状。默认状态下光标显示为小十字,根据工作的需要,还可以将
十字线往外延伸。执行菜单[工具]|[选项]命令,打开[选项]面板。在[显示]选项卡中的[十字光标大小]属性组中就可以设置十字光标的大小,如图7所示。


图7 设置十字光标大小
3.状态栏的使用
AutoCAD的状态栏,显示的是当前十字光标所在处的三维坐标和AutoCAD绘图辅助工具的开关状态,其上的所有按钮都有对应的快捷键,如图8所示。在使用的时候,压下按钮为启用状态,
抬起按钮为关闭状态。

图8 状态栏
4.工具切换与命令窗口
常用的绘图工具栏与修改工具栏上工具按钮众多,如果每次切换工具都在图标上单击选择,会大大降低绘图的效率。在实际的工作中,通常会使用快捷键进行切换,当操作熟练以后,就能
得心应手了。在AutoCAD中使用快捷键的方式与其他软件稍有不同,大部分软件的快捷键只需要直接在键盘上按下相应的按键就可以实现工具切换、打开面板或执行命令等操作。而在AutoCAD
中,则需要配合空格键使用。
以直线为例,使用时按L键然后再按空格键,就可以在绘图区进行直线绘制了。在进行操作的时候不妨观察一下位于界面下方的命令窗口,可以发现当按下L键时,相当于在命令窗口中输入了L的命令,按下空格键则相当于执行命令,如图9所示。

图9 切换直线工具
下表列出绘图工具和修改工具对应的快捷键,以供参考。
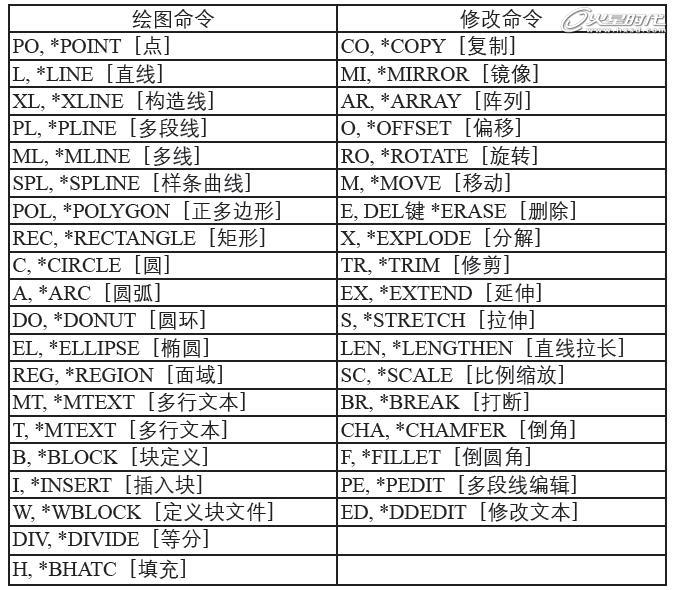
表1 绘图和修改快捷键
在绘制图形的时候,经常需要指定线的长度、圆的半径或距离的大小等,这些数值的精确输入同样可以通过命令窗口来实现。
以圆为例,按下C键然后再按空格键切换到圆工具,在绘图区单击鼠标确定圆心的位置,输入一个数值,如500,按空格键,此时在绘图区中绘制出一个半径为500的圆,如图10所示。
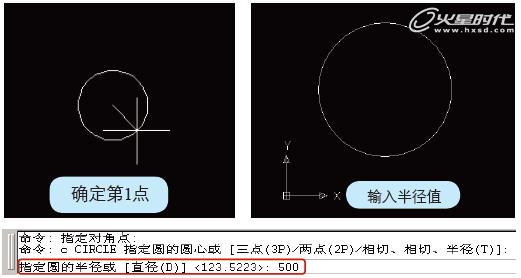
图10 指定圆半径
在AutoCAD 2006版本的状态栏上新增加了一个名为[DYN]的功能按钮,意思是动态输入。当按下该按钮时,前面所说的按下快捷键或输入数值的操作,会直接反映在光标右下侧的输入框中,而不是出现在命令窗口,如图11所示。如果不习惯这种方式,可以按F12键取消[DYN]的启用状态。

图11 启用[DYN]后的光标显示
总的来说,命令窗口中提示了在AutoCAD中绘图时所有的操作及控制信息,按F2键能弹出浮动的命令窗口的文本窗口,在里面能够一目了然地查看到当前文件中曾经执行过的操作信息,如
图12所示。
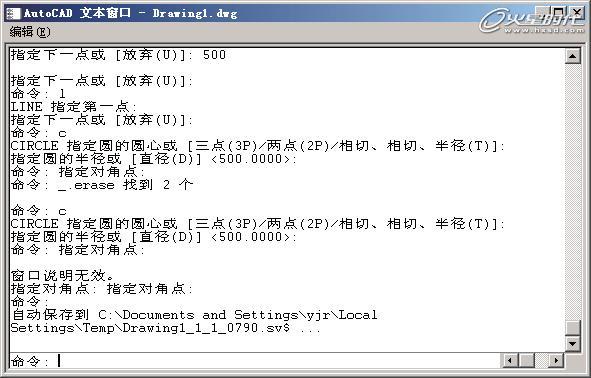
图12 浮动的命令窗口
(本文来源于图老师网站,更多请访问http://m.tulaoshi.com/flash/)三.鼠标状态与对象选择
本小节主要讲解在AutoCAD中进行操作时,鼠标的显示状态和对象选择的相关方法。
1.鼠标状态
在AutoCAD操作当中,鼠标光标会随着选择的命令或操作方式的不同而改变显示状态,这是在初学AutoCAD时需要留意的一个现象特征。最常见的鼠标状态可分为三种类型,分别是无命令
选择状态、绘制状态和有命令选择状态。当然,这是笔者根据使用经验总结的名称,希望能帮助读者更好地理解不同情况下的鼠标状态。
1无命令选择状态
鼠标光标默认的十字加方格的显示状态,就是这里所说的无命令选择状态,如图13(左)所示。在该状态下,可以选择绘图区中的图形,然后执行下一步操作。
2 绘制状态
当选择绘图工具栏上的绘图工具时,鼠标光标会变为十字显示,这就是绘制状态,如图13(中)所示。在绘制状态下,可以在绘图区精确地绘制图形。
AutoCAD中的绘制操作,基本都是鼠标的点击操作,即没有按住鼠标不放并拖曳的操作。这种操作方式简单明了,是AutoCAD另一个与其他软件不同的操作方式。
3重复绘制
在一些绘图软件中,如果绘制了一个图形后,要重复绘制相同的图形,很简单,保持当前状态直接绘制即可。但在AutoCAD中,则需要通过单击右键选择快捷菜单中的[重复]命令,或者
按空格/回车键后,才能实现重复绘制操作。否则,鼠标光标会自动恢复成无命令选择状态;重复操作中最常用的方式是按空格键。
4有命令选择状态
在修改工具栏上单击删除按钮或按E键,空格键,切换到删除命令,鼠标光标会变为方格显示,如图13(右)所示。这就是本文所说的有命令选择状态,意思是当前的鼠标上带着[删除]的命令。
在该状态下,在绘图区中框选图形后,选中的图形会呈现虚线显示,此时只要按空格键进行确定,这些选中的图形就会被删除。如果要继续删除对象,只需按空格键,重复选择对象,并再
次按空格键确认操作即可。
Note
在AutoCAD的编辑和修改中,可分为两种操作顺序。以删除操作为例,一种是先在绘图区选择对象,然后单击删除命令;另一种是先切换到删除命令,然后选择对象,按空格键确定。这两种方式的操作结果相同,可以根据个人使用习惯来进行选择。
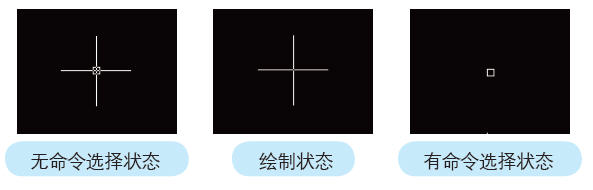
图13 鼠标状态
2.对象选择
在AutoCAD中有多种选择方式。在命令窗口中输入S,然后按空格键,会在命令窗口中列出AutoCAD所有选择对象的方式,如图14所示。对于室内建模来说,不会使用到这么多的选择方式,下面简单介绍几个较为常用的选择方式及其使用技巧。

图14 CAD中的各种选择方式
1点选
点选,就是点击选择。仍然以删除命令为例,在绘图区中绘制几个图形,按E键及空格键切换到删除命令,在其中一个对象上单击鼠标将其选中,然后继续单击另一个对象,会发现当前进
行的是加选操作,上一个对象的选择并没有被取消,此时按下[空格]键,选中的对象就会被删除。
加选是AutoCAD默认的对象选择方式。如果要减选对象,只要配合Shift键,并点击对象即可。
2框选
框选是AutoCAD中一个比较重要的操作,他可以分为两种方式。
01 按住左键,自左往右方划动鼠标进行选择,画出的选择区为蓝色实线矩形显示,此时只有被蓝色矩形完全包围的对象才能被选中,这种选择方式称为窗口选择,如图15所示。

图15 框选方式1
02 按住左键,自右往左方划动鼠标进行选择,画出的选择区为绿色虚线矩形显示,此时只要与绿色矩形有任意重叠部分的对象都能被选中,这种选择方式称为交叉选择,如图16所示。

图16 框选方式2
3栏选
栏选是指在提示选择时输入F 命令,然后在绘图区中绘制一根栏选的线。同样以删除命令为例,在绘图区中绘制一根线,如图17(左)所示。切换到删除命令,在命令窗口中输入F,然后在绘图区中绘制一根线如图17(中)所示,此时可以看到只要与栏选选发生交叉的线段都变成虚线的选中状态,按[空格]键就可以将其删除,如图17(右)所示。

图17 栏选操作
四.视图操作
在上一小节了解了鼠标状态和基本的对象选择方式后,本小节将来讲解AutoCAD的视图操作技巧。
配合练习用的AutoCAD文件请参考配套光盘DVD03附录CADdwg客厅1.dwg文件。
默认状态下,AutoCAD提供了4个关于视图操作的工具,但在实际工作当中,会使用快捷键进行操作。
[Z]→[空格]局部放大
输入该命令后,会切换到局部放大方式。此时在绘图区进行框选,就能够放大该选区。
[Z]→[空格]→[A]→[空格]显示全部
输入该命令后,视图中显示的是全部的绘图区大小。
[Z]→[空格]→[E]→[空格]显示全图
输入该命令后,视图中显示的是所有的图形对象。
[Z]→[空格]→[空格]实时缩放
输入该命令后,鼠标光标会变为显示,在视图中按住鼠标左键并拖拽,可以对视图进行实时缩放。
TIPS
在视图中拨动鼠标滚轮也可以缩放视图,但执行的是级别式的缩放;而实时缩放执行的则是平滑缩放。
[按鼠标中键并拖拽]平移视图
该操作等同于图标的作用
[Z→空格→P→空格]返回上一个视图
某些时候进行了错误的视图缩放操作,如果想返回到上一个视图显示,可以使用该命令。它等同于图标的作用。
Ctrl+Z撤销
使用快捷键Ctrl+C也可以撤销视图操作,但与命令不一样的是,撤销后的视图不一定会返回到上一步的视图显示大小。
至此,AutoCAD的界面布局、基本概念、鼠标状态与对象选择、以及视图操作命令介绍完毕。
本教程完










