先看看效果图

效果图

原图一

原图二
1、先在PS中打开原图一(本教程利用Photoshop CS5制作,其它版本通用),如下图所示:

2、再打开原图二,大家也可以去网络上搜索各种可爱的卡通表情,如下图所示:

3、单击选择常用工具栏中的套索工具,如下图所示:

4、原图二中有四个表情,可以任意选择一个想要的表情,用套索工具将表情选中,如下图所示:

5、单击选择常用工具栏中的移动工具,如下图所示:

6、将选好的表情拖动到原图一中,如下图所示:

7、表情拖入后会生成一个图层1,按Ctrl+T键进行自由变换,适当调整表情的大小及位置,如下图所示:

8、接下来进行表情背景颜色的处理,不论表情背景颜色是什么,我们最终要将其处理成接近白色,最好的方法就是用菜单图像-调整-替换颜色,先用吸管工具在表情上单击行到表情背景颜色,如下图所示:
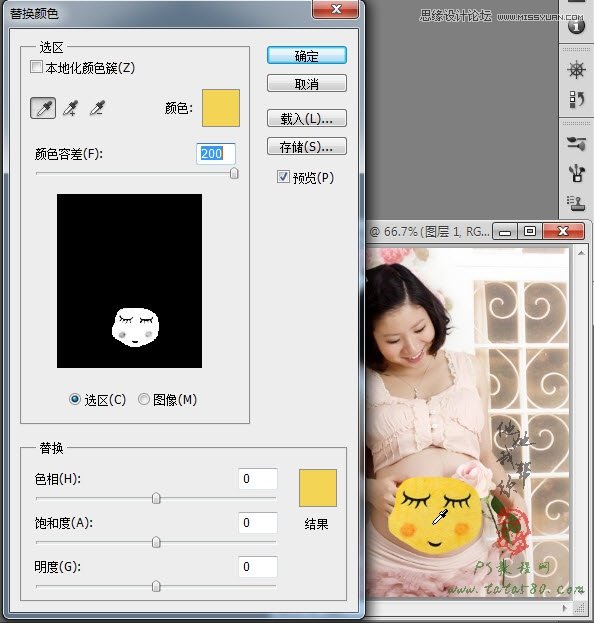
9、将颜色容差调整到200,再单击下方的替换颜色,将其设置成白色,再适当调高明度,最终的目的就是让表情的背景色变为白色,如下图所示:
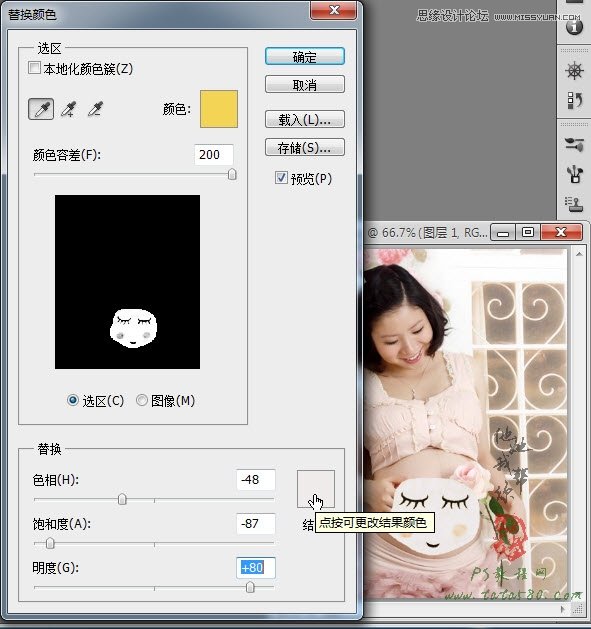
10、在替换颜色的过程中,除了黑色外其它颜色有可能会减弱,所以对于减弱的颜色可以通过新建图层进行描绘,新建一个图层2,如下图所示:

11、将前景色设置为暗黄色,适当设置画笔的大小及硬度,在图层2上,照着表情的腮红位置进行单击描绘,效果如下图所示:

12、最后设置一下图层混合模式,单击选择图层1,设置混合模式为变暗,这样除了黑色外大部分颜色都会消失,效果如下图所示:

13、单击选择图层2,设置图层混合模式为正片叠底,这样两个暗黄色的腮红看起来会更中的真实,效果如下图所示:

14、按住Ctrl键先后单击图层1和图层2将其选中,再按Ctrl+T进行自由变换,再适当调整其大小及位置,如下图所示:

15、为了让效果更加逼真,可能给图层1添加图层蒙版,利用黑色的画笔工具将部分理应被遮挡的部位擦除,这样就更具有层次感和真实感,如下图所示:

16、本例最终处理后的效果如下图所示,是不是很可爱^_^,心动了不,赶紧动手试试吧!











