我练习的效果图:因钢笔工具用不好,做得不是很好,只是希望学习此方法.

原图:点击图像可查得原大图:

素材图:
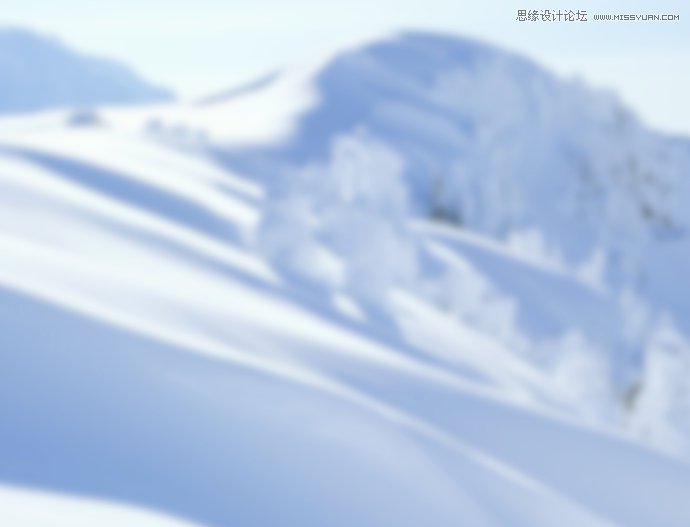
在执行"应用图像"和"计算"命令时,我们往往混合的是两个通道,岂不知PS也允许将选区作为通道来使用,但在更多的时候,我们却认为混合通道只是两个通道之间的事情,因此,也就无视选区的存在了.如果能充分利用好图像中现有的选区,也许会为选取图像寻找到更多的解决办法.在本案例中,我们在选取冰雕时就会用到选区与通道的混合结果.
步骤:比较通道---在通道中绘制冰雕轮廓---用"计算"命令制作冰雕选区--为冰雕着色--更换背景.
1。打开文件。冰雕的表面很光滑,并且造型也不复杂,适合使用钢笔工具勾出轮廓,至于冰雕的透明区域,可以在通道中寻找解决办法。
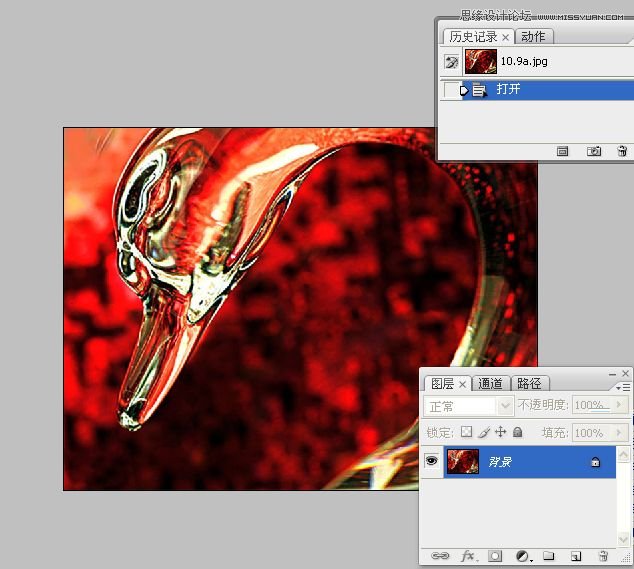
2。在彩色图像中,冰雕与背景无论在色还是质感上都很接近,我们还是先查看下通道中是否有清晰的轮廓。分别在通道中查看红、绿、蓝色通道。比较发现,绿色通道中冰雕的轮廓最明显。
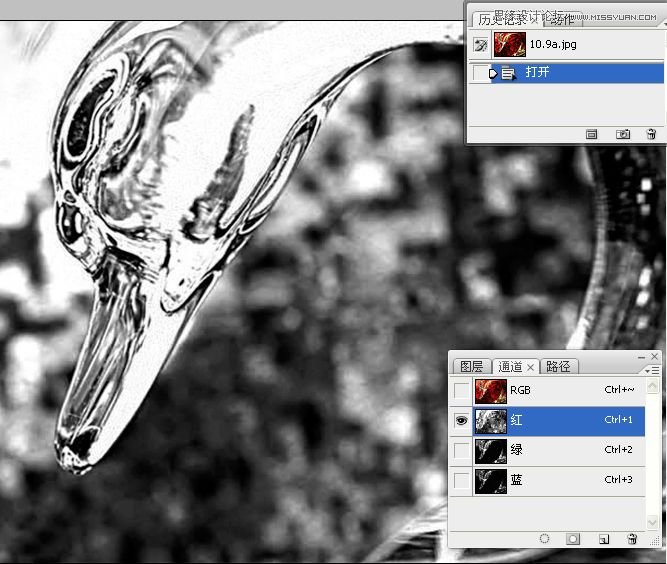
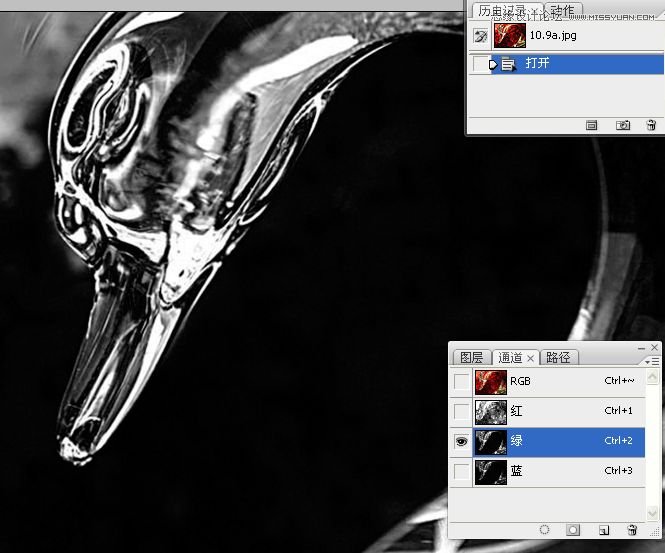

3。单击通道调板中的绿通道,在图像窗口中显示该通道的灰度图像。用钢笔工具绘制冰雕的轮廓。单击路径调板中的将路径作为选区载入按钮,载入制作的选区。
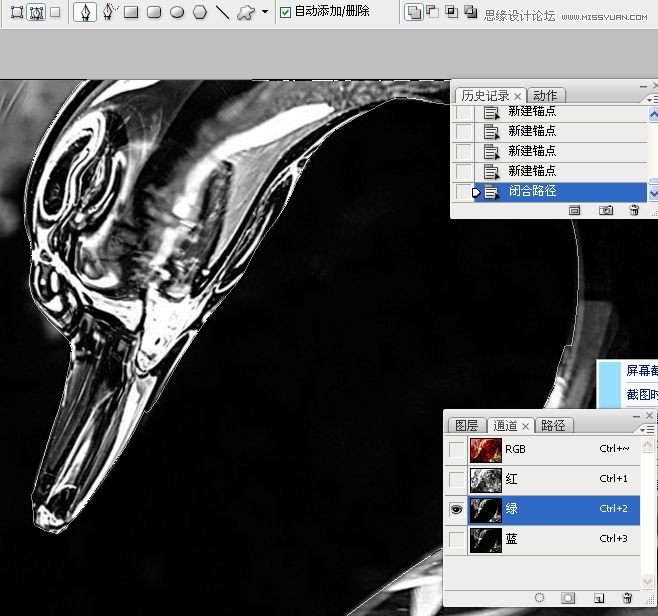
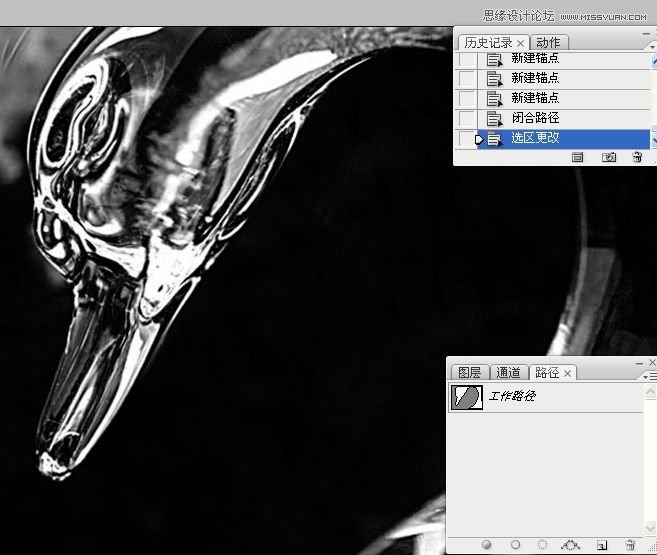
4。执行计算命令,打开计算对话框,将源1的通道设置为选区,源2的通道为红,混合模式设置为正片叠底,结果为新建通道。单击确定按钮,将混合结果创建为一个新建的通道。
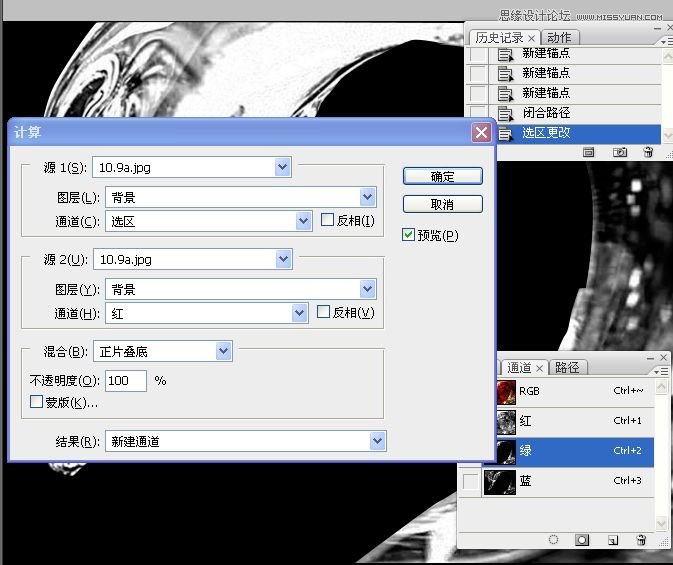
提示:红色通道中的冰雕细节最为丰富,因此,在计算命令中,我们用红色通道与选区进行计算,而选区又将计算的范围限定在冰雕中,这样的话,冰雕以外的背景就不会参与计算,PS会用黑色填充没有计算的区域,背景就变为了黑色。正片叠底模式使得通道内的图像变暗,在选取冰雕后,背景图像对冰雕的影响就会变小。
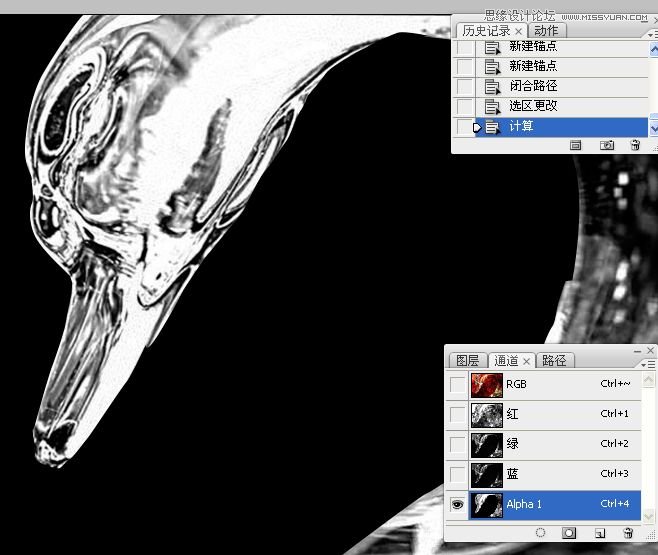
5。按下CTRL+~快捷键返回到彩色图像状态。按住ALT键双击背景图层,将它转换为普通图层。单击添加图层蒙版按钮,用蒙版遮罩背景。
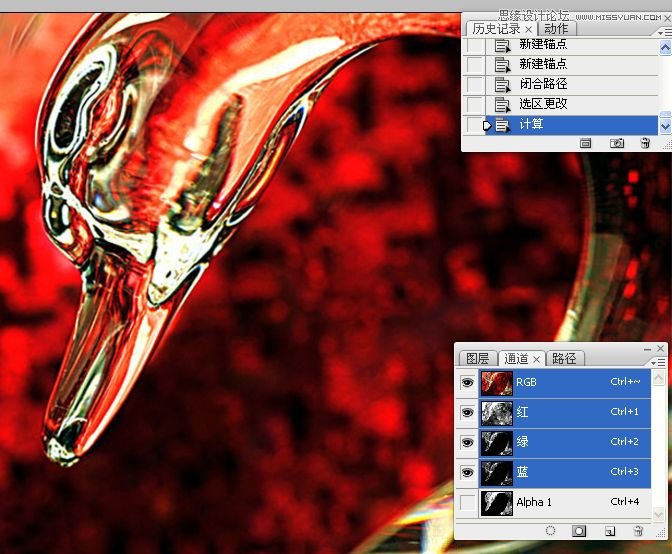
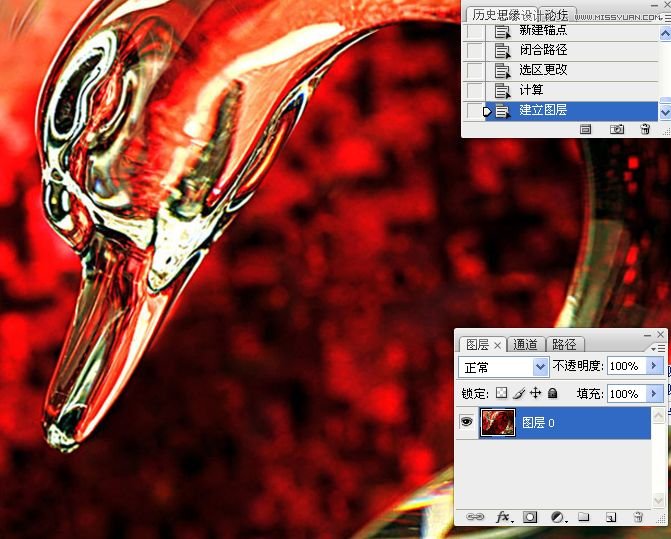
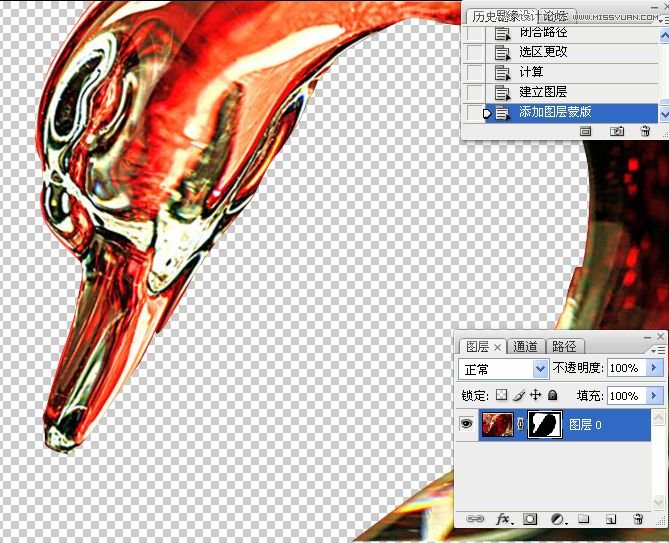
6。新建一图层,在该图层中填充蓝色,设置该图层的混合模式为颜色,颜色模式可将当前图层的色相与饱和度应用到下面的冰雕图像中,但冰雕图像的亮度保持不变,这样就可以为冰雕着色了,蓝色会突出冰雕晶莹的质感。
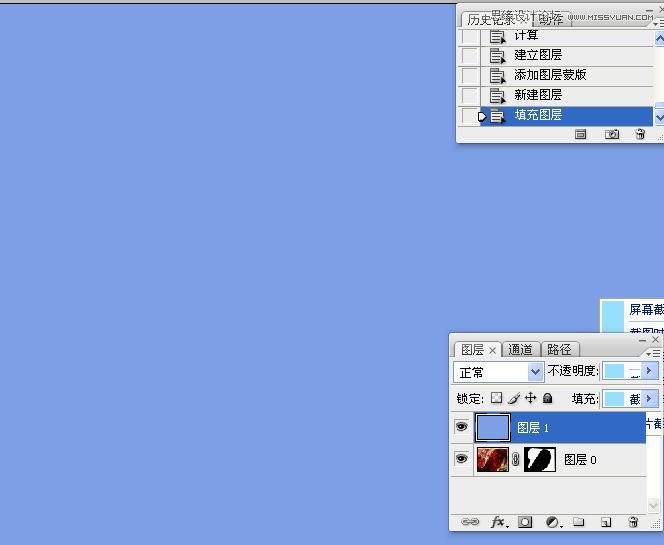

7。我们还可以为冰雕加入其他背景。












