先看一下最终效果:

原图:

介绍:在本教程中,我会告诉你一个过程清理顺皮肤,并转换眼球的颜色。一路上,我也会解释步骤,就可以有效地让皮肤平滑,去除脸上的黑点。
(本文来源于图老师网站,更多请访问http://m.tulaoshi.com/ps/)这是一个简单教程,它是为初学者而设计的。工具,我们将使用包括修复画笔,减淡/加深工具,混合模式,并调整图层。让我们开始吧!
1. 加载到Photoshop的眼睛素材,现在让我们看一看原始图像的外观并分析:
分析:
1) 该图像有黑点很多,头发位和眉毛位置,让我感到不安。 2) 皮肤是美好的,但如果我们能够使其平滑会更好。 3) 眼睛的颜色是蓝色会更好,并将眼睛的白色部分的血丝去除会更好。
当你做了上述分析后,复制背景层一次,并将其命名为面部皮肤,让我们使用修复画笔工具:

设置画笔大小为15px,按住ALT键修复画中箭头所示部分:

轻轻的涂抹,你发现在你的修复下皮肤越来越好:

清理完图像上的黑点,直到您达到以下效果:

2. 现在我们有一个比较干净的脸,让我们解决眼睛。首先重复以前的面部皮肤层一次,设置层名称为眼了。首先,我们想摆脱眼睛里的血血丝。要做到这一点,我们再一次用修复画笔工具,在此定义为一个新的层如下:

调整画笔的大小约10 12px,解决眼睛的血丝,直到达到效果:

3.现在我们要得到平滑的皮肤。下面我们使用减淡工具,如下图:

因此,重复以前的眼睛层一次,并将其命名为加深,如下设置工具参数:
![]()
使用工具在工作区周围的皮肤涂抹,使皮肤更加平滑,直到您达到以下效果:

请注意,您将需要调整不同地区的画笔大小,才能得到最好的结果。多做尝试!
4. 我们可以调整图像一点,并调整图层的混合模式:
如下图设置黑白参数(设置其图层混合模式为滤色)

重复这个黑白调整图层一次,改变复制图层混合模式为强光,您将有以下影响:
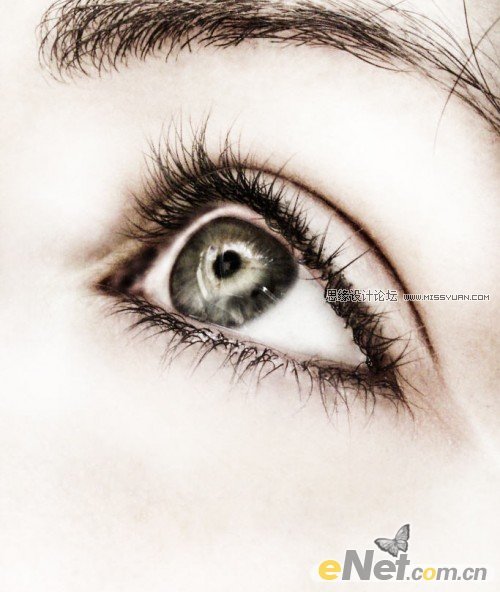
现在,我们来做有趣的部分改变眼睛颜色。我只是创建了一个新的层称为眼睛的颜色并放在所有其他层的顶部,用淡蓝色的颜色在眼球周围涂抹:

更改图层混合模式为颜色,您将有以下影响:

5. 现在我们可以添加一些眼部周围彩妆效果。首先让我们添加充满活力的效果: 形状动态

散布

其它动态
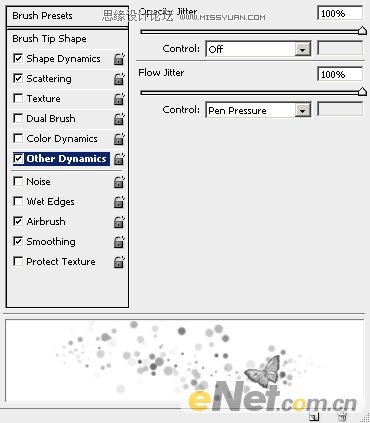
创建一个新层,使用设置的画笔来画眼部周围:(设定刷流量40%左右)

我们可以添加一个曲线调整图层,加深图像的整体效果:

您将有以下效果:

我们可以添加到我们的眼睛一些最后的效果。颜色您自己来设置, 添加一些周围的眼睛的颜色,只需建立一个在所有其他层之上的新层,设置其混合模式叠加:

本教程制作完成!希望你喜欢它,请给我发表评论,如果您有任何问题,我会尽我所能来帮助你。
祝您愉快!










