最终效果

原图

1、打开素材图片,创建色相/饱和度调整图层,对黄色,绿色进行调整,参数设置如图1,2,效果如图3。这一步快速把图片主色转为蓝色。
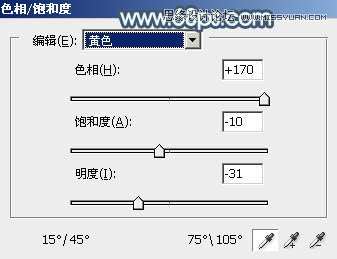
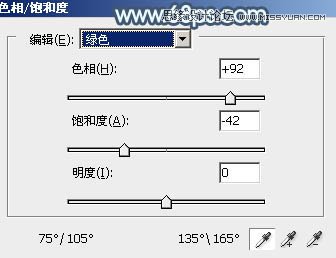

2、创建可选颜色调整图层,对蓝、洋红,白进行调整,参数设置如图4 - 6,效果如图7。这一步把蓝色稍微调亮一点。

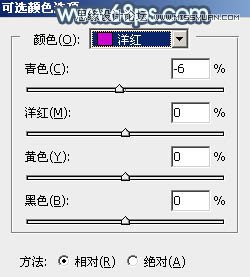
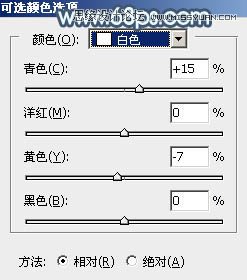

3、新建一个图层,按字母键D把前背景颜色恢复到默认的黑白,然后选择菜单:滤镜 渲染 云彩,确定后把混合模式改为滤色,不透明度改为:60%,添加图层蒙版,用黑色画笔把底部区域擦出来,如下图。

4、创建色彩平衡调整图层,对阴影,高光进行调整,参数设置如图9,10,确定后按Ctrl + Alt + G 创建剪切蒙版,效果如图11。这一步主要给图片高光部分增加淡青色。
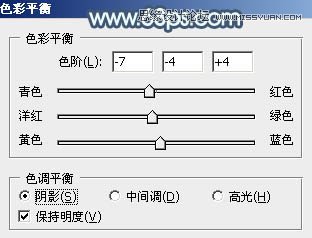
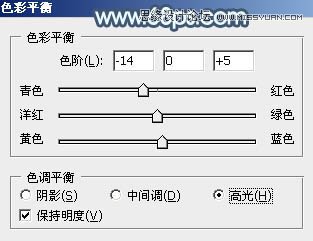

5、创建曲线调整图层,对RGB、红、绿,蓝通道进行调整,参数设置如图12 - 15,效果如图16。这一步把图片稍微调亮,并增加青蓝色。


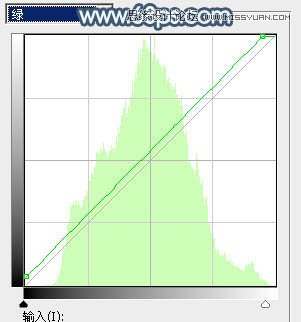
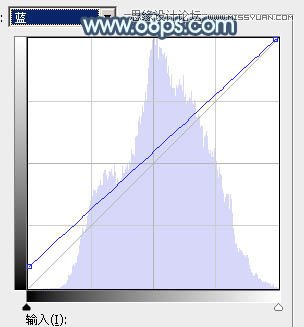

6、创建可选颜色调整图层,对蓝、洋红,白进行调整,参数设置如图17 - 19,效果如图20。这一步给图片增加洋红色。
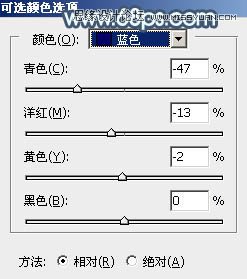
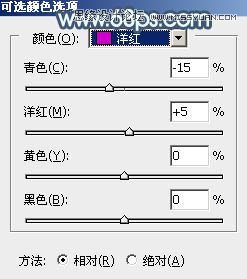


7、创建可选颜色调整图层,对青、白,中性色进行调整,参数设置如图21 - 23,效果如图24。这一步给图片增加淡蓝色。

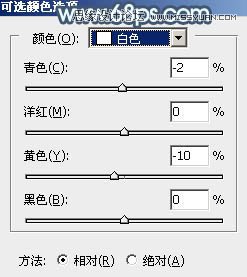
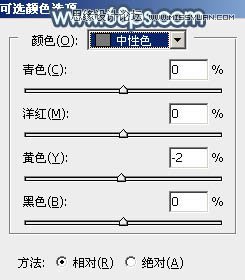

8、创建色相/饱和度调整图层,对青色进行调整,参数设置如图25,确定后把蒙版填充黑色,用白色画笔把头发及地面上有杂色的部分擦出来,如图26。
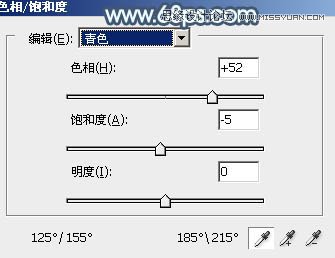

9、新建一个图层,按Ctrl + Alt + Shift + E 盖印图层,用模糊工具把下图选区部分模糊处理。

10、新建一个图层,盖印图层,选择菜单:滤镜 模糊 动感模糊,角度设置为45度,距离设置为180,确定后把混合模式改为柔光,不透明度改为:40%,如下图。
(本文来源于图老师网站,更多请访问http://m.tulaoshi.com/ps/)
11、把背景图层复制一层,按Ctrl + Shift + ] 置顶,按住Alt键添加图层蒙版,用白色画笔把人物部分擦出来,如下图。

12、创建色相/饱和度调整图层,适当降低全图饱和度,参数设置如图30,确定后按Ctrl + Alt + G 创建剪切蒙版,效果如图31。
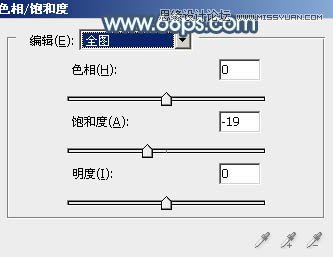

13、创建色彩平衡调整图层,对高光进行调整,参数设置如图32确定后按Ctrl + Alt + G 创建剪切蒙版,效果如图33。
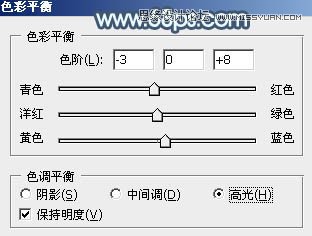

14、创建曲线调整图层,对RGB,蓝色通道进行调整,参数设置如图34,35,确定后按Ctrl + Alt + G 创建剪切蒙版,效果如图36。这几步调整人物肤色。
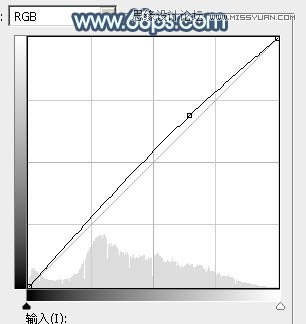
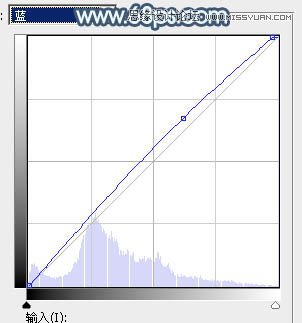

15、新建一个图层,用椭圆选框工具拉出下图所示的椭圆选区,羽化60个像素后填充蓝色:#697591,混合模式改为滤色,效果如下图。

16、新建一个图层,盖印图层。选择菜单:图像 模式 Lab颜色,在弹出的对话框选择不合拼确定后选择菜单:图像 应用图像,参数及效果如下图。


17、按Ctrl + M 调整曲线,对明度,b通道进行调整,参数及效果如下图。确定后选择菜单:图像 模糊 RGB颜色,选择不合拼。
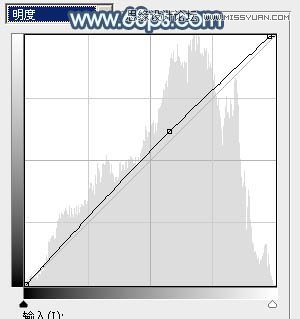
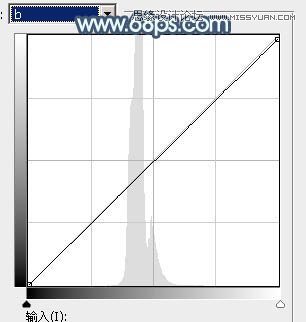

18、新建一个图层,混合模式改为滤色,把前景色设置为淡蓝色:#697591,用画笔把人物左侧头发边缘的高光涂出来,效果如下图。

最后微调一下细节和颜色,完成最终效果。











