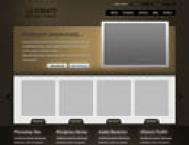先看看效果图

1、新建1024*786px大小文档,拉径向渐变,颜色#780500到#210100。
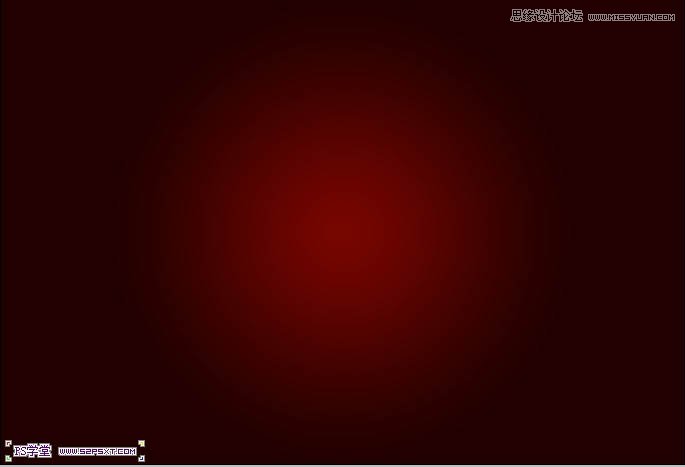
2、这里我选择的字体是Kimberley(颜色#ff221d,打上字体52psxt,字体大小看效果而定。
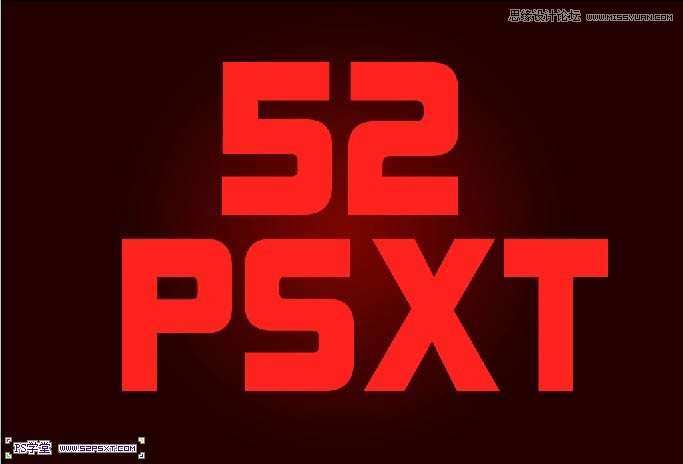
3、复制字体图层,得到字体图层副本。双击原始字体图层,设置图层样式如下。
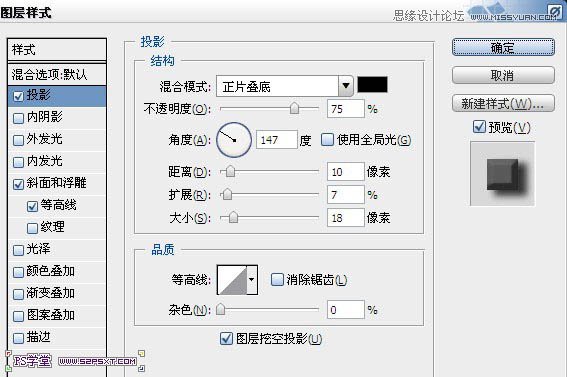
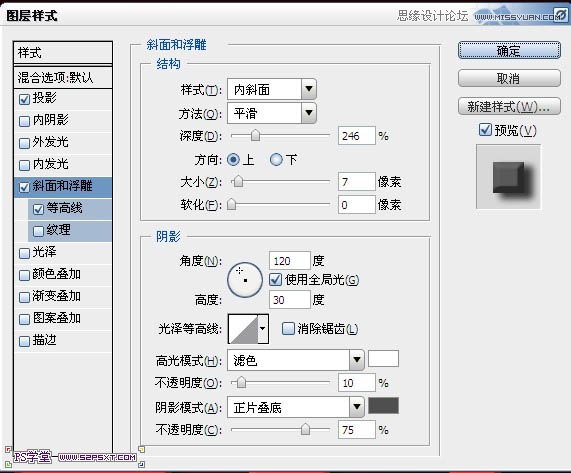
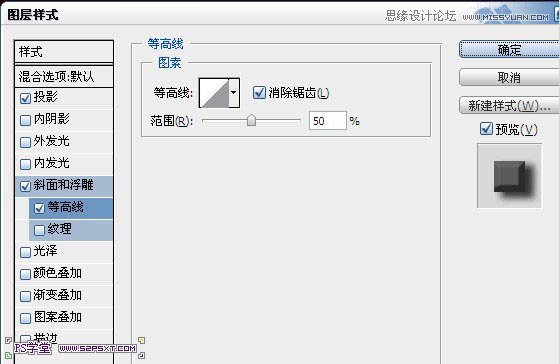
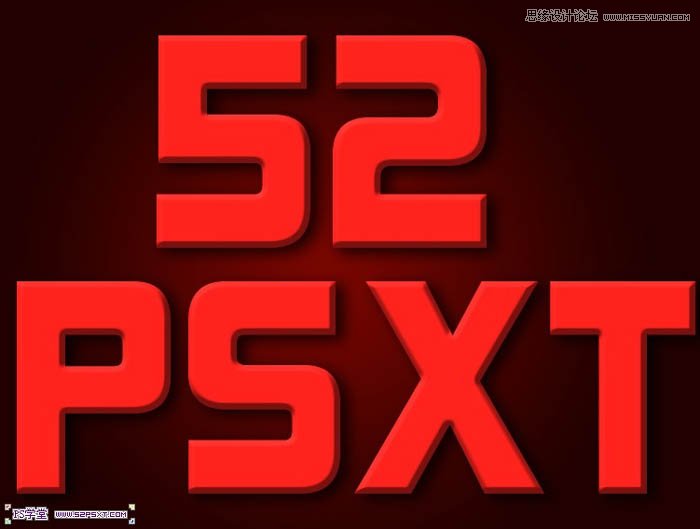
4、将字体图层副本填充改为0%,不透明度70%,双击设置字体图层如下。
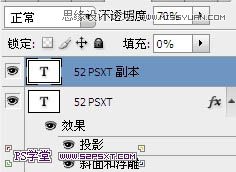
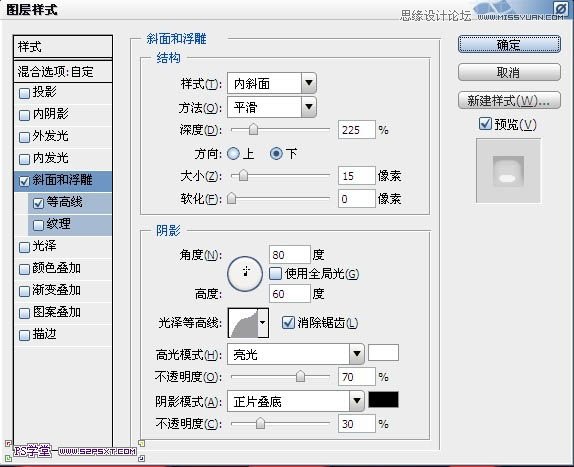
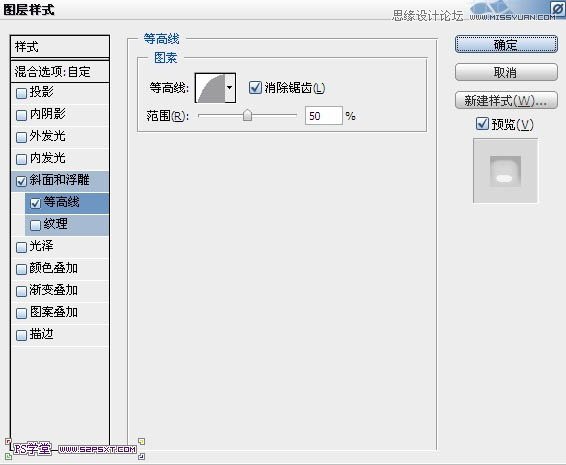
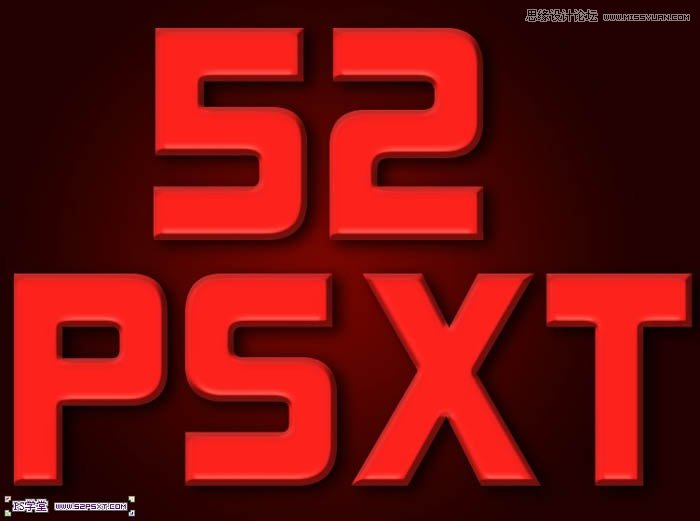
5、在两个字体图层中间新建图层图案1,按住ctrl键点击字体图层,得到字体选区。选择油漆桶工具,在上面选择填充图案1,在图案1图层上进行填充,将图案1图层模式改为强光,不透明度25%。
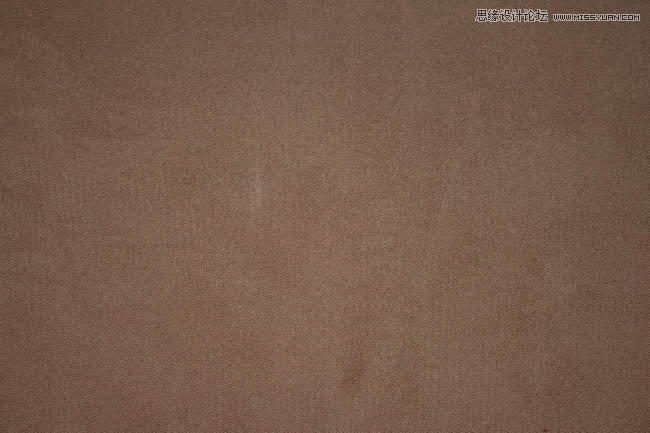
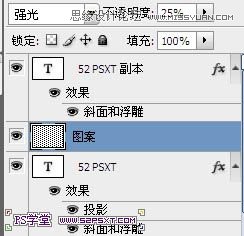
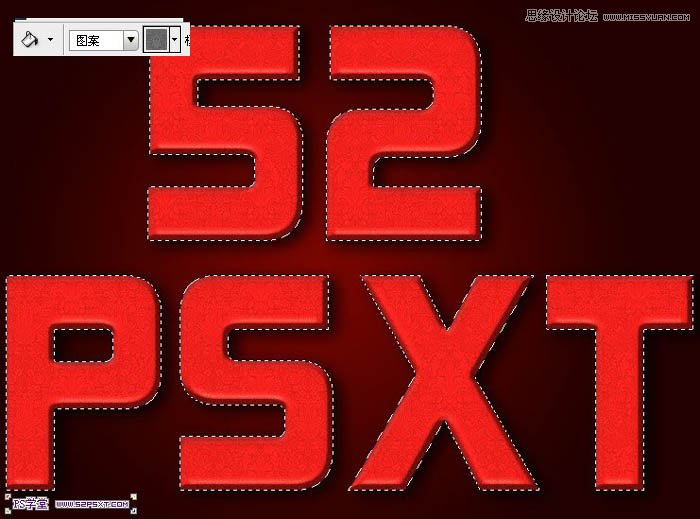
6、选择矩形工具,设置前景色为黑色,在字体T上拉一个矩形,设置图层样式如下。


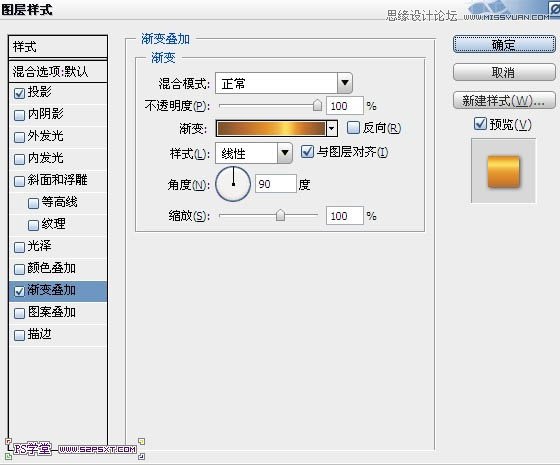
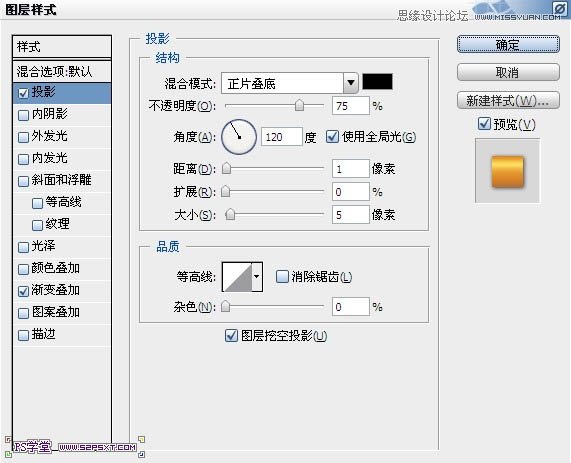

7、将文档放大,我们现在要做细节方面的处理。选择钢笔工具--添加描点,如下图一样在字体凸起的地方添加描点。再选择路径选择工具,按住ctrl键拉动最底下的描边,做出弯曲的效果。
(本文来源于图老师网站,更多请访问http://m.tulaoshi.com/ps/)选择转换点工具,点击添加的描边,将线条变直。同样的方法处理矩形上面。

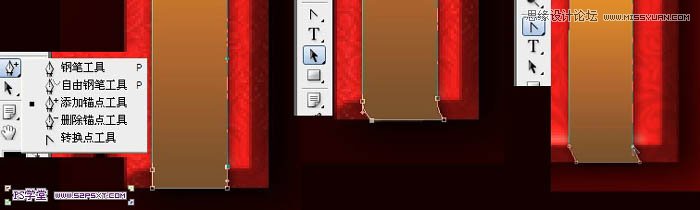
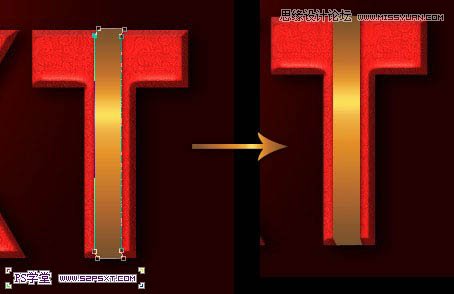
8、如果我们要做横条,可以复制我们之前做的矩形形状1,编辑--变换--旋转90度。同第七步一样处理细节部分,这里要修改的是图层样式--渐变叠加的角度问题,横向改为0度,斜的根据你的斜度进行相应修改。
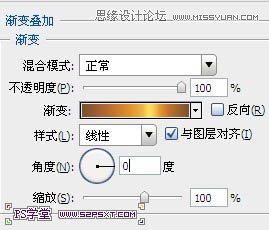

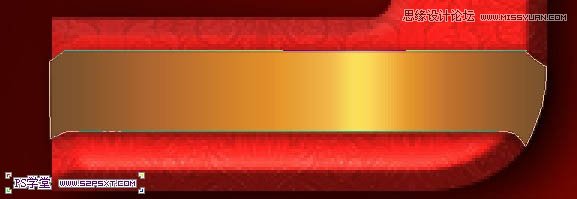

9、现在我们来处理包边问题。在所有形状上面新增图层阴影,设置图层样式为柔光,不透明度70%,再新增图层高光,图层模式叠加。

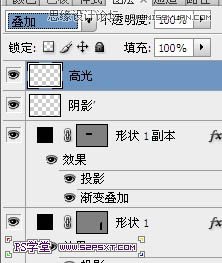
10、按住shift键点击矩形形状图层,得到矩形选择,选择多边形套索工具,如图所示,得到折角部分的选区。

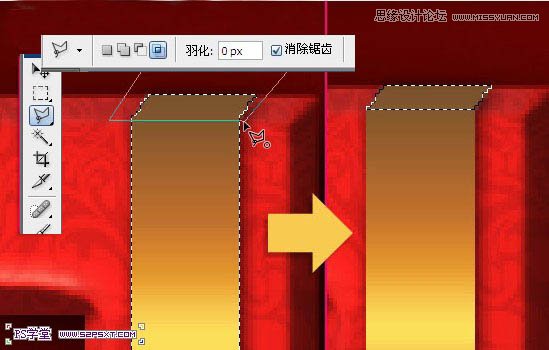
11、设置前景色为黑色,选择渐变,颜色黑色到透明,在阴影图层从折角往上拉渐变。

12、同样的方法,得到以下选区,渐变颜色从白色到透明,在高光图层上从折角往下拉渐变。(这个是很常见的折角制作方法,利用黑白渐变)。
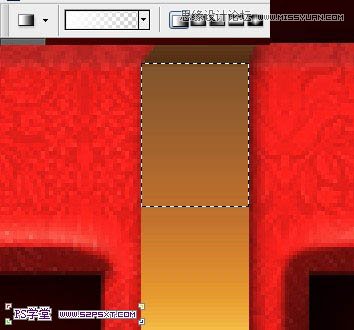

13、同样的方法,做好你想做的彩带。



14、打开花素材,进行抠图,拉入文档中,摆放好位置。
15、最后,我们做下最后的修饰,打开图案2,拉入文档中放在背景图层上面,改图层模式为颜色减淡,不透明度30%。

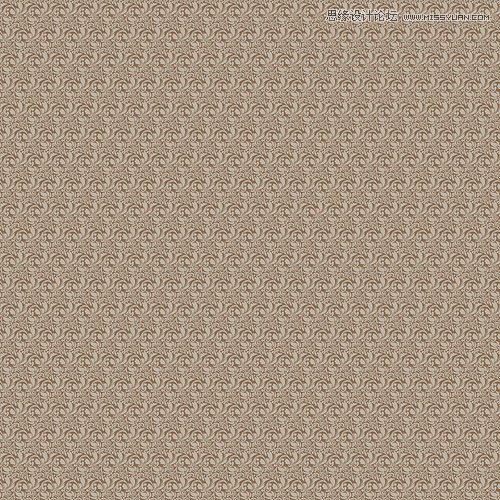
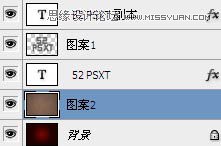
16、在字体图层上新增调整图层--渐变映射,图层样式点光,不透明度10%。
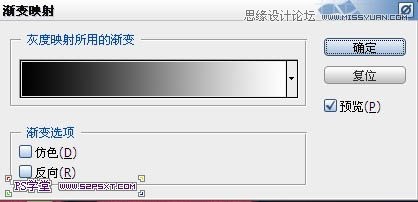
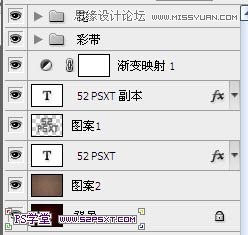
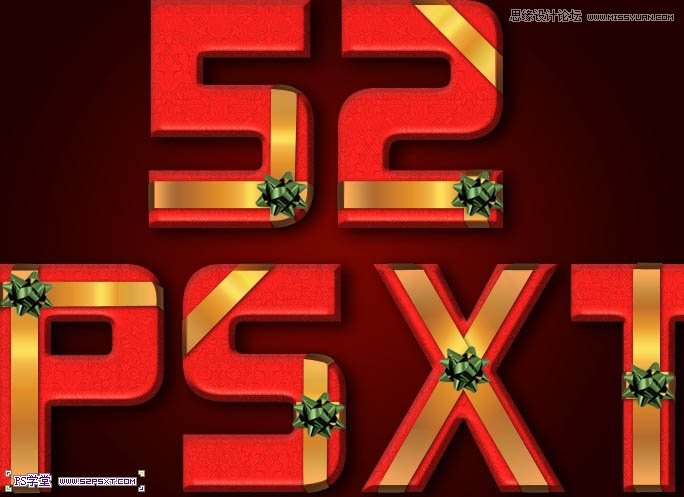
最终效果: