最终效果

1、新建一个1000 * 650像素,分辨率为72的画布。选择渐变工具,颜色设置如图1,然后由中间向边角拉出图2所示的径向渐变。
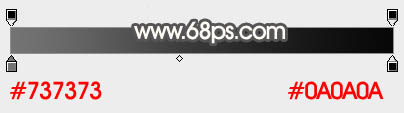

2、打开文字素材,直接保存到本机。
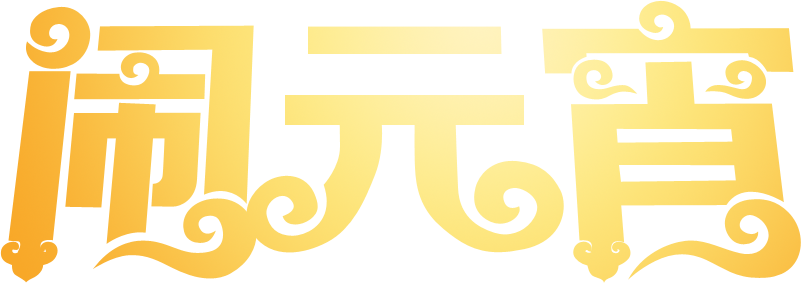
再用PS打开,拖进来放好位置。新建一个组,把文字拖到组里面,如下图。

3、双击图层面板文字缩略图载入图层样式,设置斜面和浮雕,等高线,参数及效果如下图。
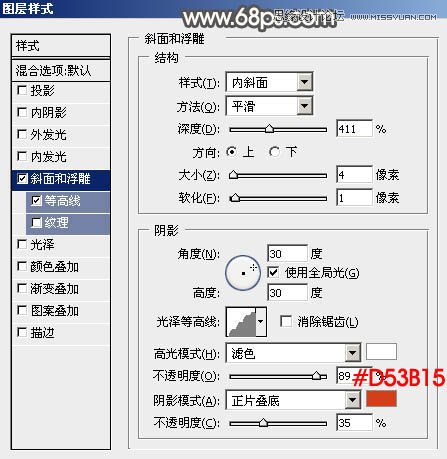
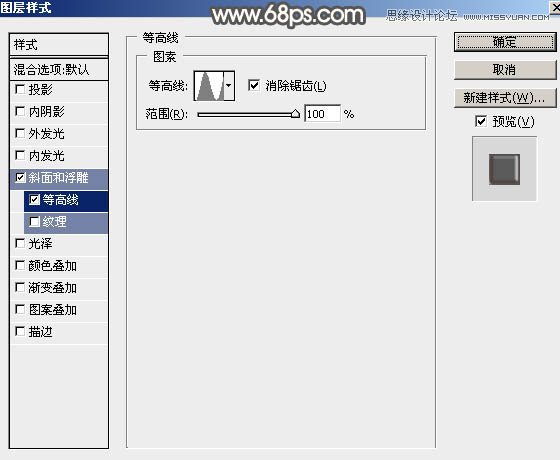

4、按Ctrl + J 把当前文字复制一层,得到文字副本图层,双击图层面板文字副本缩略图载入图层样式,修改一下斜面和浮雕数值,同时取消等高线,确定后把填充改为:0%,不透明度改为:50%,效果如图8。
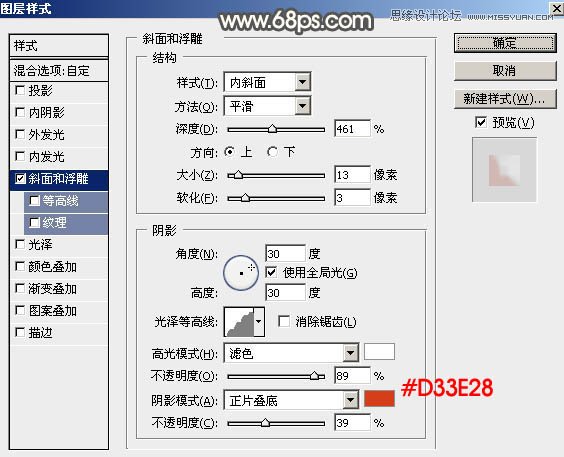

5、按Ctrl + J 把文字副本图层复制一层,同上的方法修改一下斜面和浮雕数值,参数及效果如下图。
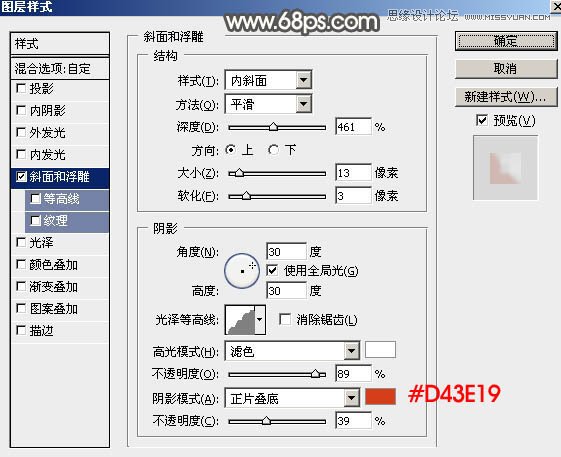

6、按Ctrl + J 把当前文字图层复制一层,不透明度改为:100%,再按住Alt键添加图层蒙版,用白色画笔把中间局部擦出来,如下图。

7、新建一个组,打开花纹素材,拖进来放好位置,如下图。

8、给花纹图层设置图层样式:斜面和浮雕,等高线,投影,参数及效果如下图。
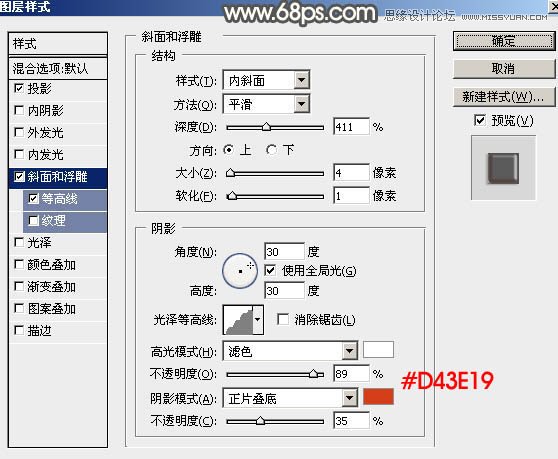
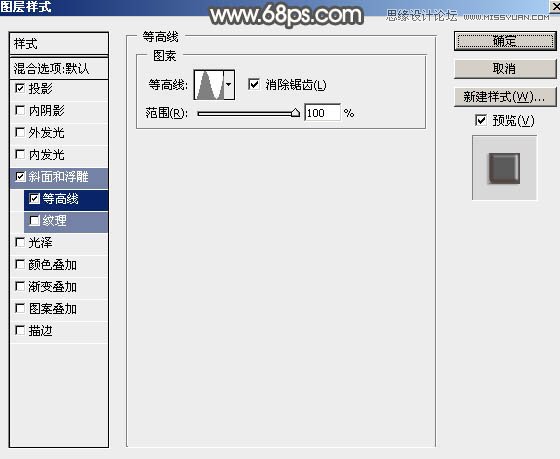
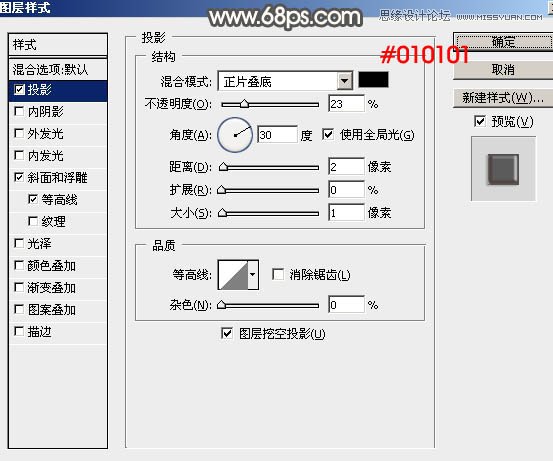

9、按Ctrl + J把花纹图层复制一层,得到花纹副本图层,修改一下图层样式,如图17,确定后把填充改为:0%,不透明度改为:50%,效果如图18。
(本文来源于图老师网站,更多请访问http://m.tulaoshi.com/ps/)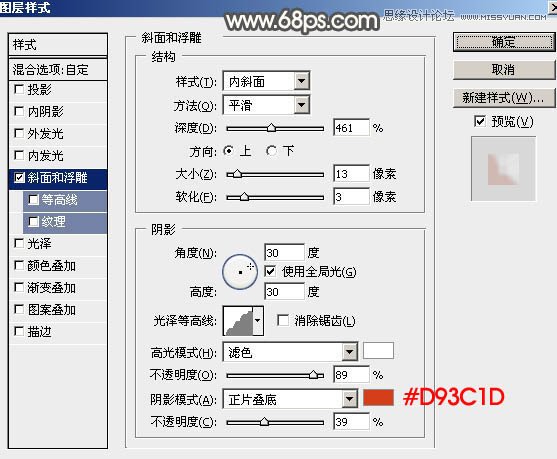

10、按Ctrl + J 把当前花纹图层复制一层,修改一下图层样式,参数及效果如下图。
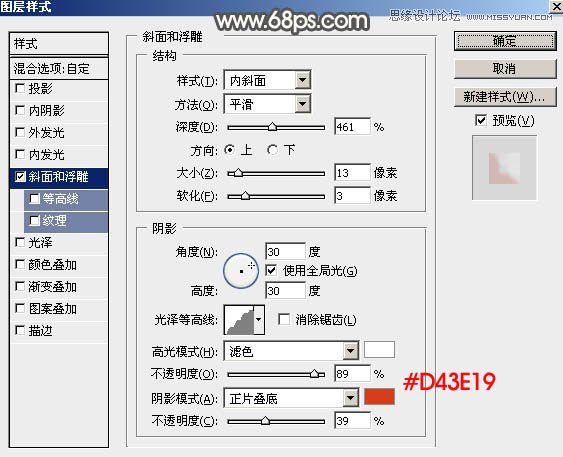

11、现在来制作立体面。在背景图层上面新建一个组,再在组里新建一个图层,把背景图层隐藏,按Ctrl + Alt + Shift + E 盖印图层,如下图。

12、把背景图层显示出来。按Ctrl + J 把盖印图层图层复制一层,按Ctrl + T 变形,把宽和高的比例设置为99.7%,回车确定后按向下的方向键移动一个像素。
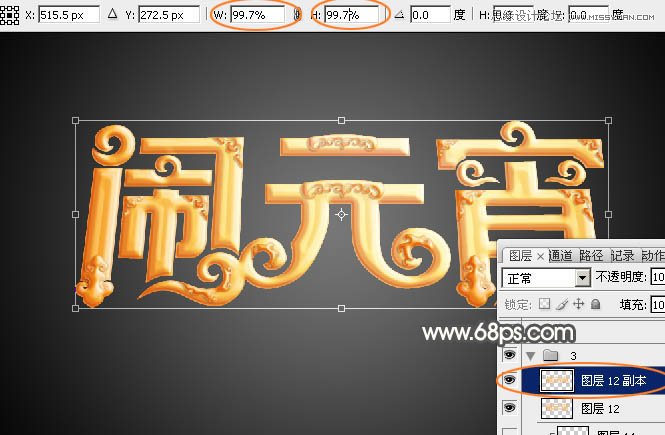

13、按Ctrl + [ 往下移动一个图层,如下图。

14、重复操作,按Ctrl + Alt + Shift + T 复制,按Ctrl + [ 下移一个图层,直到立体面自己满意为止。然后把这些立体面的图层合并为一个图层。

15、把立体面图层复制一层,混合模式改为滤色,按住Alt键添加图层蒙版,用白色画笔把需要变亮的部分擦出来,然后按Ctrl + Alt + G 创建剪切蒙版。

16、按Ctrl + J 把当前图层复制一层,删除图层蒙版,按Ctrl + Shift + U 去色,把混合模式改为正片叠底,同上的方法创建剪切蒙版,如下图。

17、按Ctrl + J 把当前图层复制一层,不透明度改为:50%,同上的方法创建剪切蒙版。
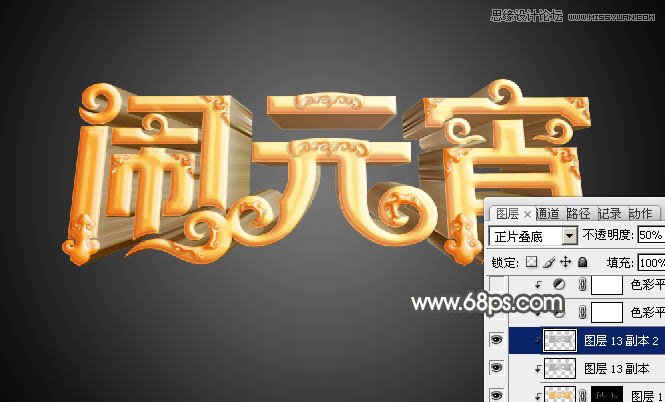
18、创建色彩平衡调整图层,对阴影,高光进行调整,参数设置如图29,30,确定后同上的方法创建剪切蒙版。

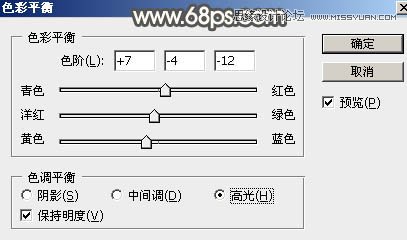

19、按Ctrl + J 把当前色彩平衡调整图层复制一层,同上的方法创建剪切蒙版。

20、创建亮度/对比度调整图层,参数设置如图33,确定后同上的方法创建剪切蒙版,如图34。
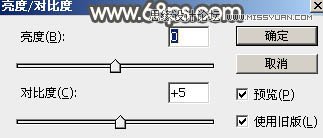

21、再给文字增加一点投影,如下图。

最后调整一下整体细节和颜色,完成最终效果。











