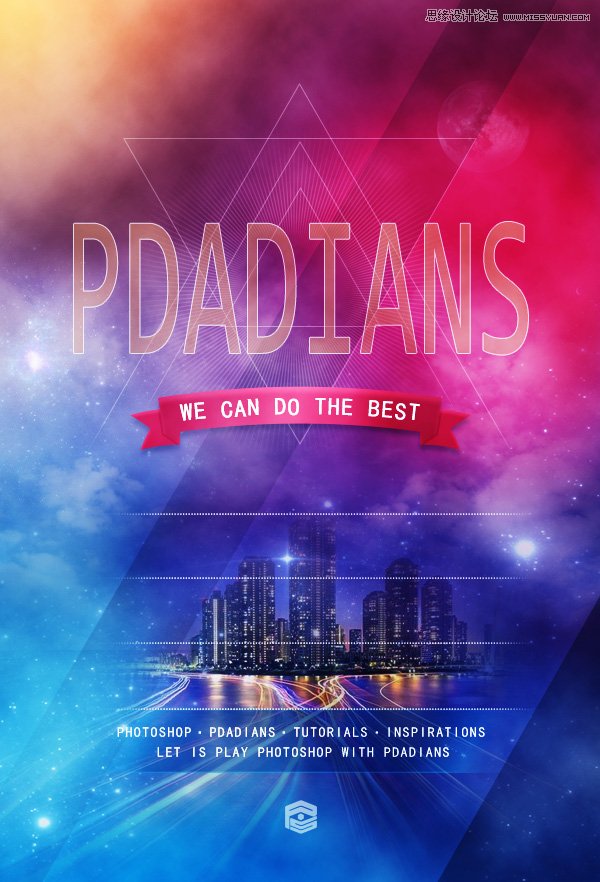本教程主要使用Photoshop合成梦幻绚丽的城市宣传海报教程,临摹是学习的最好方法。不过临摹之前,自己要仔细观察,并把作品分解;然后按照自己的喜欢寻找类似素材;再从背景开始慢慢搭建即可,喜欢的朋友让我们一起来学习吧。
教程素材和源文件:绚丽动感的艺术海报PS教程素材
最终效果
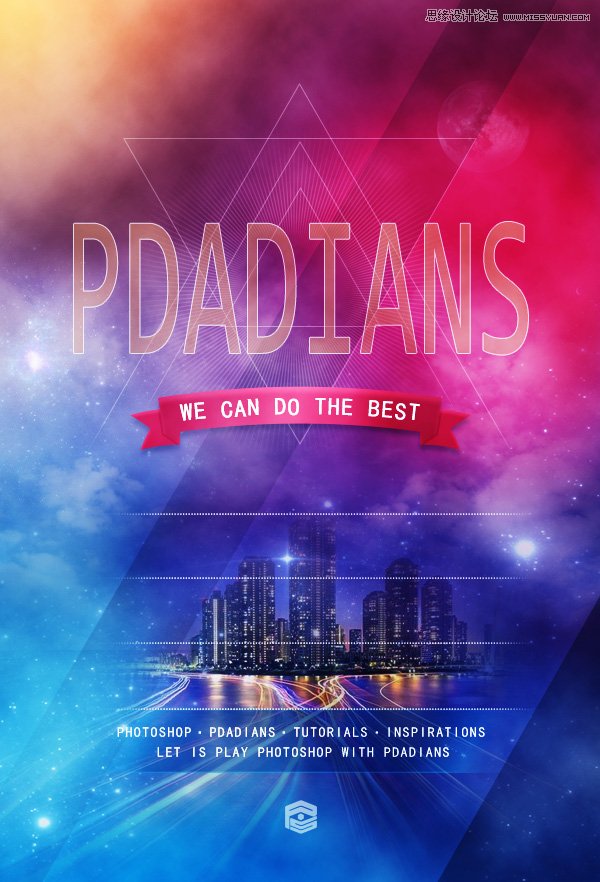
下面,看看我们的对比图,左边为原图,右边为我们的临摹效果。
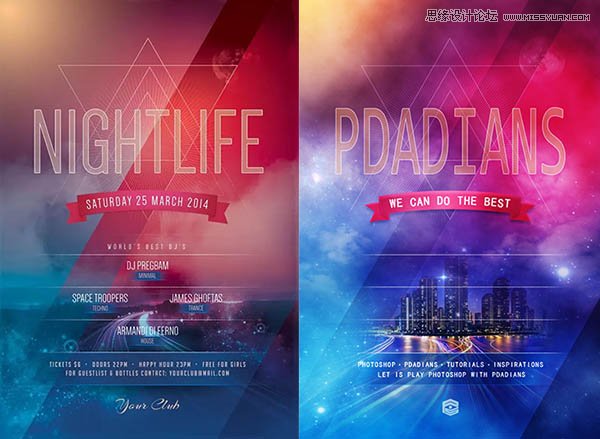
1、首先,我建了一个和原图一样大小的文档,600X882像素,添加了一个#163362到#6b1b3d的90度的线性渐变。
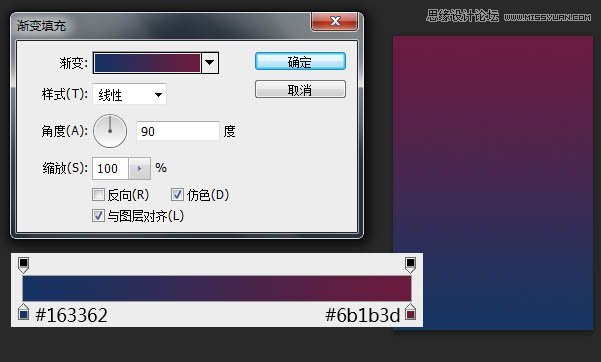
2、我添加了第二个渐变调整层,并使用了蒙版,来伪造原图的颜色分布。其实分几个图层,用画笔来做也OK。
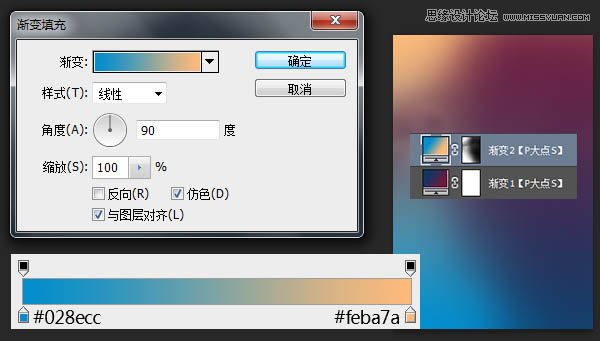
3、设置前景色为#c01632,用圆角柔边画笔画出下图中的红色部分,并更改图层混合模式为柔光。
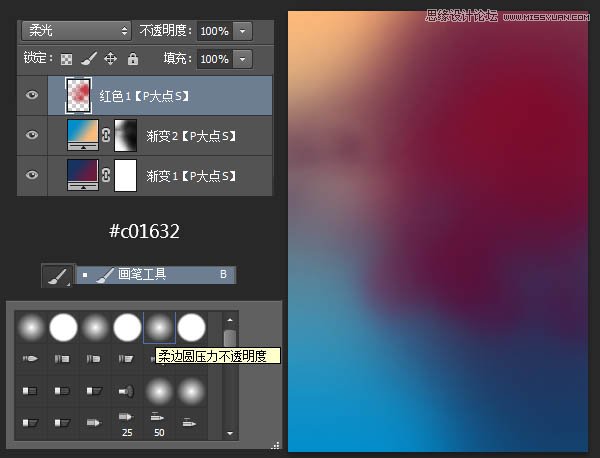
4、同样的操作,设置前景色为# c51531,用圆角柔边画笔再画出一个红色,更改混合模式为变亮。
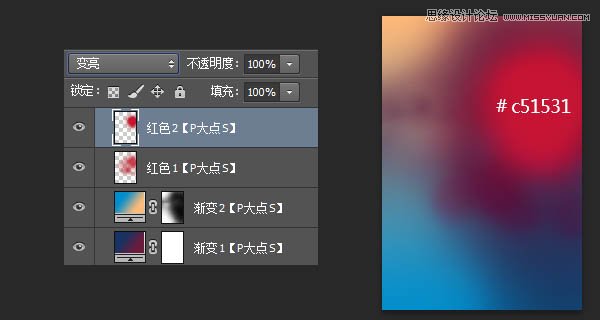
5、在我们提供的素材包里,分别放入城市,天空以及月亮,按你的想法,调整大小和位置,并分别添加蒙版,使各个元素融合,这里没有什么好说的,蒙版而已。



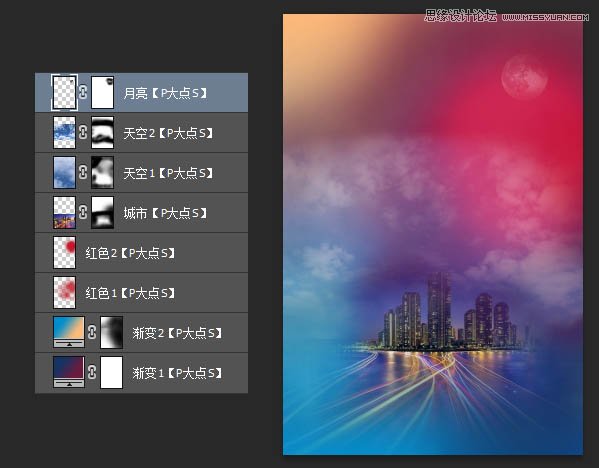
6、同样的,放入素材中我们所提供的两个星云素材,同样的调整大小和位置,添加蒙版,唯一不同的是,这两个星云图层,图层混合模式我使用了滤色。
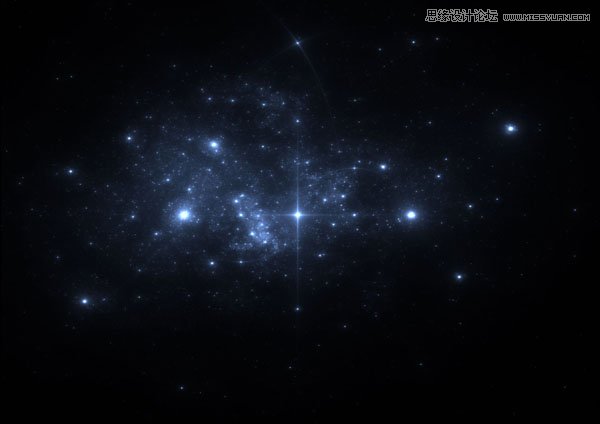

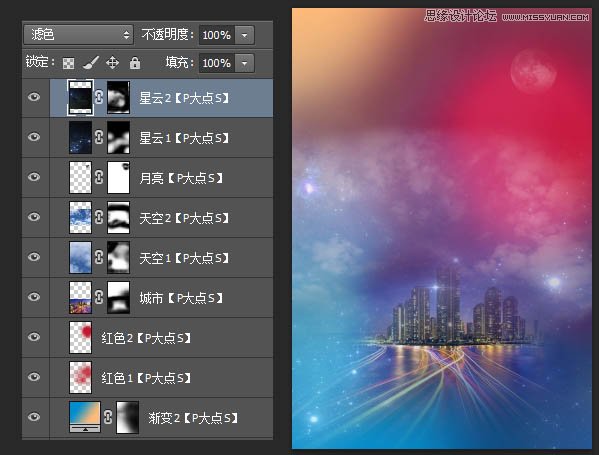
7、设置前景色为#fbf60c,还是使用圆角柔边画笔,我为图片的左上角位置添加了一些黄色,并将图层混合模式更改为线性减淡(添加),图层不透明度调整为44%,到这里,我们的背景搭建就算完成了,建议大家合理的进行图层编组,这样我们的操作将会更富直观性,更有效率。
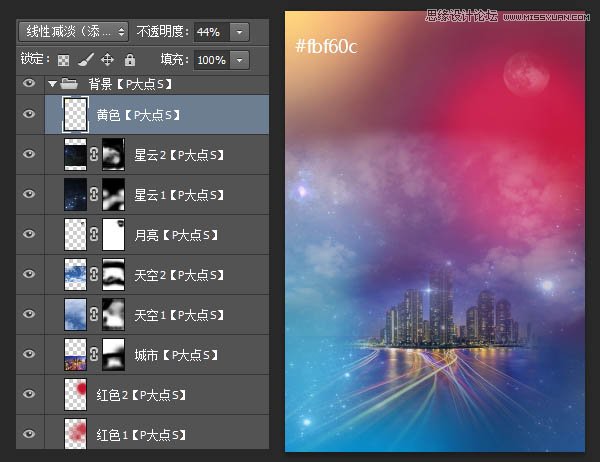
8、接下来,我们画出右下角的三角形状,我画了一个#010101颜色的三角形,并将图层不透明度调整为33%。
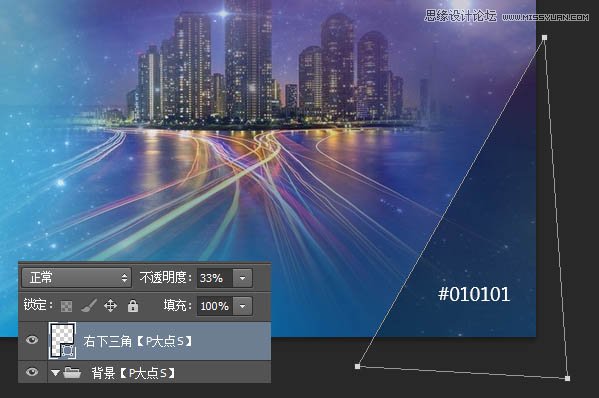
9、同样的方法,我们画一个黑色矩形,旋转,将图层不透明度修改为13%,下方的位置添加个蒙版,画笔擦一擦。
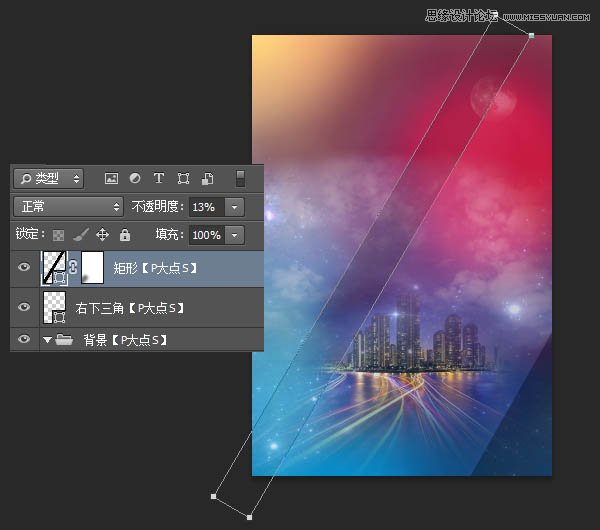
10、接下来,我们设置前景色为#013d6f,画一个矩形,将图层不透明度调整为56%,我们来做那个文字上面的条状。

11、我们从原图中,可以看到,这个条状的两边是渐隐的,所以我添加了一个蒙版,擦掉了两边,原图有一个类似光线的效果,我偷懒了一把,直接做了个内发光。这一点,不要学我们。
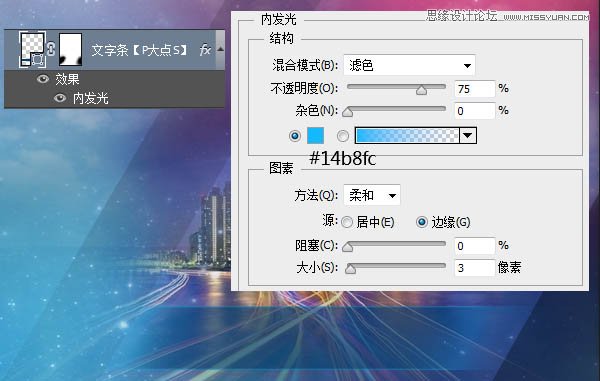
12、接下来就是添加那些点,文字和LOGO了,也没什么好说的,我只说一点,这个密密麻麻的点,我直接用的文字工具,输入一些句点,直接用黑体,它们看起来就像方形了,因为这么小,谁也看不出来。同样的点的渐隐,蒙版搞定。
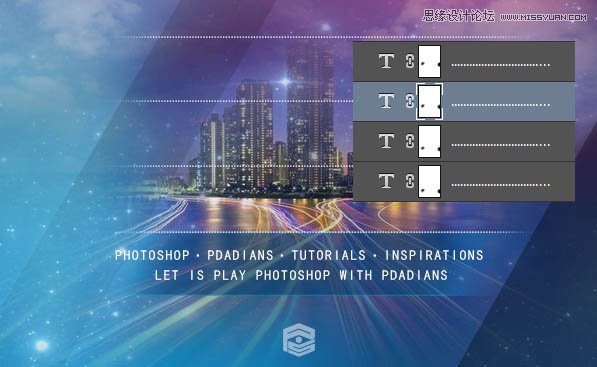
13、接下来,我们开始添加那些三角形线条,用多边形工具画个三角形,颜色无所谓,设置形状的填充颜色为无,描边为白色,大小1点,将图层不透明度设置为30%。
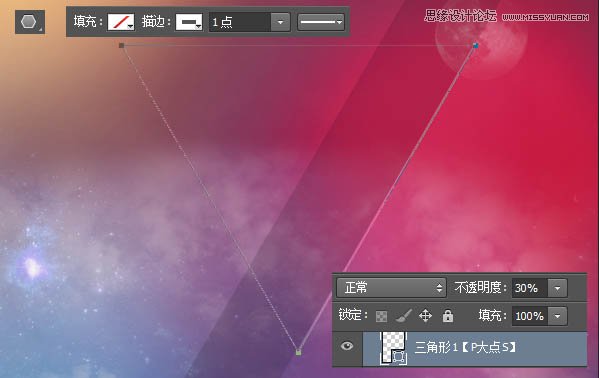
14、其他的三角形直接复制就OK了,不显示的线蒙版擦掉。
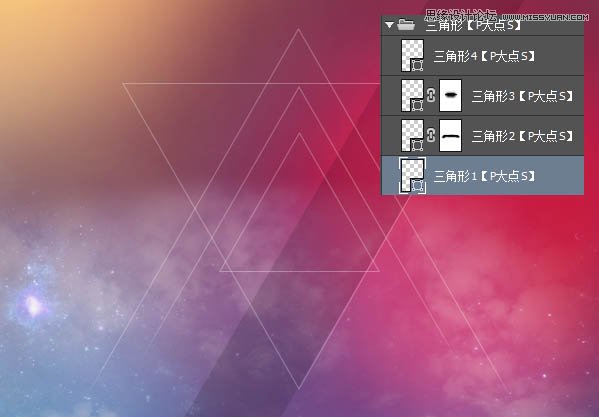
15、接下来,我们来做那个放射线,建议新建个文件做,直接画条细线,CTRL+T设置画布的中心点为变换的中心点,旋转2度,然后就是疯狂的CTRL+ALT+SHIFT+T了。
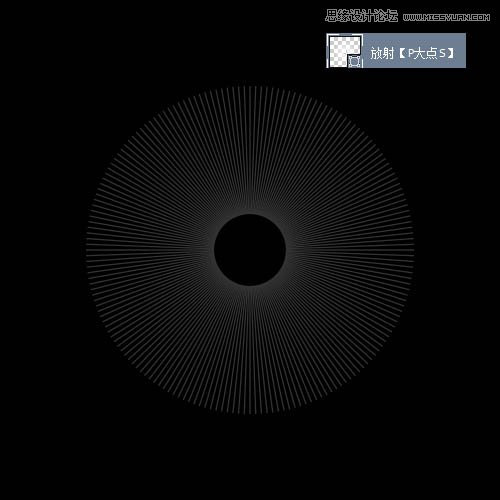
16、把这个放射的形状图层复制到我们的海报文档中,调整大小及位置,添加蒙版,颜色白色,不透明度20%。

17、接下来,我们制作飘带,我把飘带分成了三部分来画,一个主体,一个阴影,一个两翼。主体我设置了一个#ed5a78#af223f 的对称渐变,阴影#af2340,两翼#c22848。

18、主体和两翼我各设置了一个内阴影,参数如下。
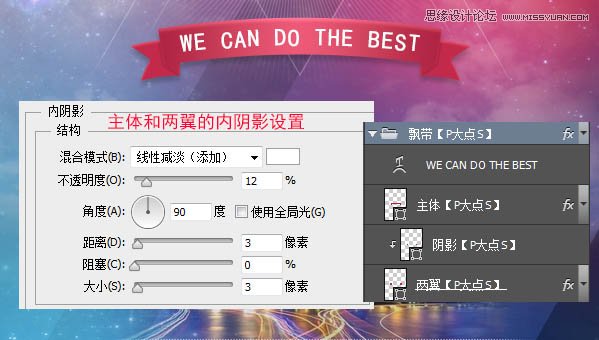
19、打上文字,我这里用的是P大点S的全拼,颜色设置为#d6a56c,更改填充为45%,添加一个1像素的白色描边,描边的不透明度为71%。
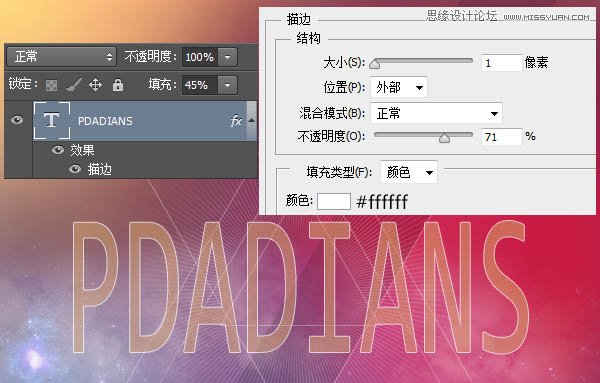
20、在这里,我新建了一层,填充黑色,执行了滤镜渲染云彩,并将图层混合模式修改为柔光,原图目测没有这一层,只是我自己想让云多一些。

21、我不大喜欢这个颜色,我添加了一个色彩平衡。
(本文来源于图老师网站,更多请访问http://m.tulaoshi.com/ps/)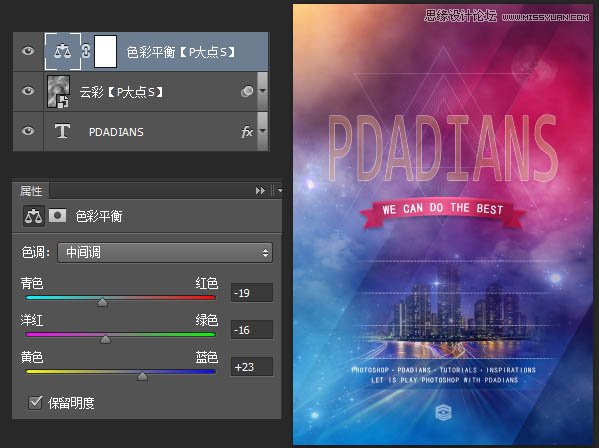
22、最后,我添加了一个曲线强化一下对比。
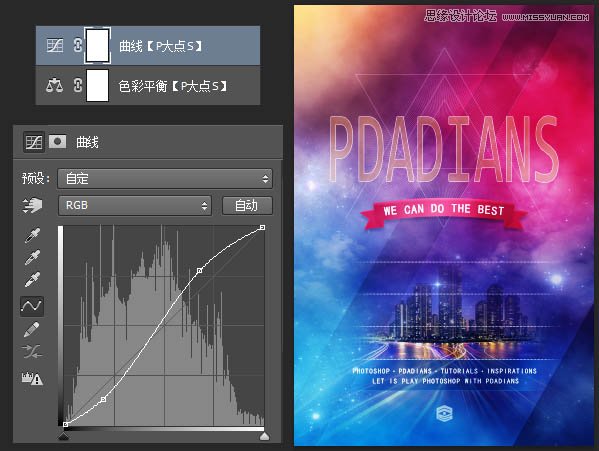
最终效果:
(本文来源于图老师网站,更多请访问http://m.tulaoshi.com/ps/)