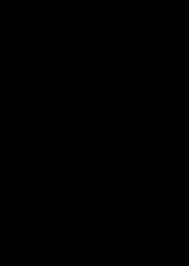最终效果


图12、单击“新建新的填充或者调节图层”按钮,在弹出的菜单中选取“色彩平衡”命令,在弹出的面版中执行参数设定,见图2和图3,获得见图4效果。

图2

图3

图4 3、调节图象的亮度与对比度。单击“新建新的填充或者调节图层”按钮,在弹出的菜单中选取“亮度/对比度”命令,设定关联参数获得见图5的效果。

图5 4、点击“亮度/对比度”的蒙板缩览图,以确定是在蒙板中执行操作。设定前景色为黑色,选取“画笔工具”,在其工具条上设定恰当画笔与大小及不透明度,在画布上涂画来加亮图形,获得见图6效果。

图6 5、下方我们就来打造照片,假如你闲麻烦你也可到网上下载个相框照片,做简易的变形获得我们想要的效果。设定前景色为白色,选取“钢笔工具”在工具条上点击“外形图层”按钮,在当前画布左侧绘制空间外形,获得“外形1”,并获得见图7效果。

图7 6、按Ctrl+Alt+T调出自由变换控制框,按Alt+Shift键向内缩小句柄,等比例缩小到适合的大小见图8,确定后,在工具选项条中点击“从外形区域减去”按钮,隐蔽路径后获得见图9效果。

图8

图9 7、按Ctrl拷贝“外形1”获得“外形1副本”,运用“路径选取工具”选中内部路径,按Delete键删除,获得见图10效果。

图10 8、运用自由变换,按住Alt+Shift向内移动句柄,确定后,双击“外形1副本”的图层缩览图,在弹出的对话框中修改色彩为黑色,并把其拉至“外形1”的下面,获得见图11效果。

图11 9、选取“外形1”,找一张恐龙素材,把其拉至黑色边框地方,获得“图层一”,按Ctrl+T调出自由变换,调节恰当的大小及地方,获得见图12效果。

图12 10、选取“钢笔工具”,在工具条上点击“路径”按钮,沿着白边内部绘制路径,见图13,单击图层面版下面的“加上图层蒙板”给我们打造的路径加上蒙板,获得见图14效果。

图13

图14 11、下方我们给恐龙及其空间调节一下色调。点击“加上新的填充或者调节图层”按钮,在弹出菜单中选取“亮度/对比度”命令,在弹出的面版中设定见图15四参数,按Ctrl+Alt+G键,运行“新建剪贴蒙板”命令,获得见图16效果。

图15

图16 12、下方我们在调节图象的色调。按照上一步的操作手法,应用“色彩平衡”命令,设定见图17参数,获得见图18效果。

图17

图18 13、点击“色彩平衡2”的蒙板缩览图。设定前景色为黑色,选取“画笔工具”设定好画笔以后,在恐龙下方的草地上涂画,使其恢复本来面目,获得见图19效果。

图19 14、按照第12与13步,调节图象控件里的色调,获得见图20效果。

图20 15、打开人物素材把其拉至画布上,并调节其大小放在适合的地方,获得见图21效果。

图21 16、用12步与13步的手法,给人物调节色调,让其溶于整个画面中,获得见图22效果。

图22 17、做完后给图象加上边框,之后运用加上蒙板的手法,把人物手臂加上出来,获得见图23人物出框的样式。

图23 18、最终加上烟雾与水珠的效果,获得见图24效果。在运用“曲线“,给整个图象调节一下色调,获得见图的完成效果。

图24 最终效果:

图25