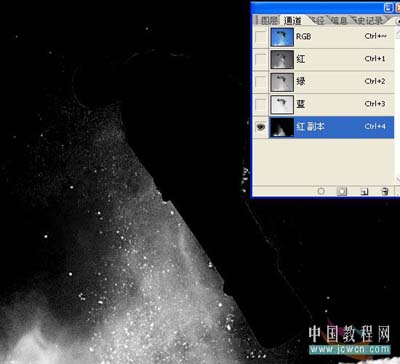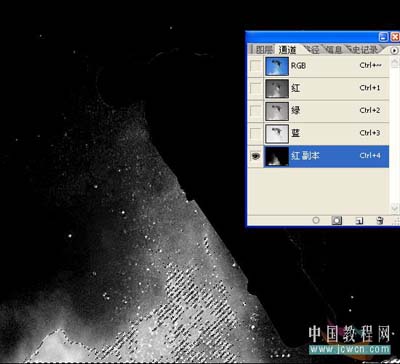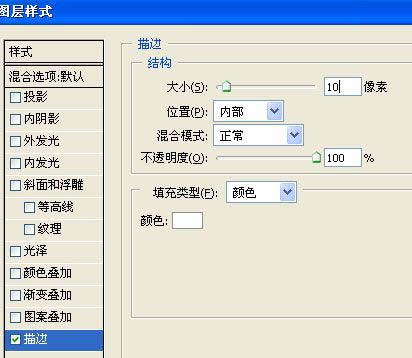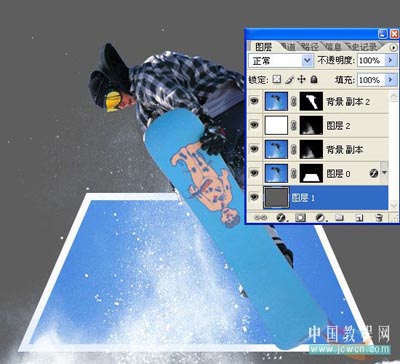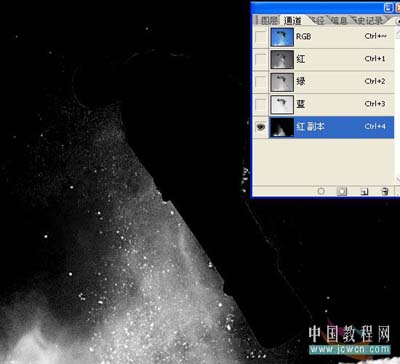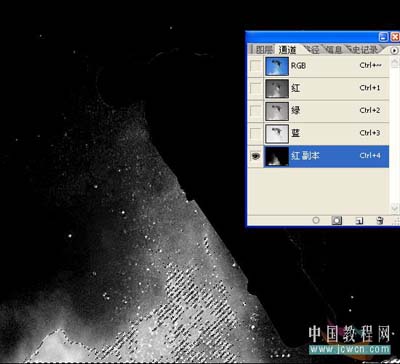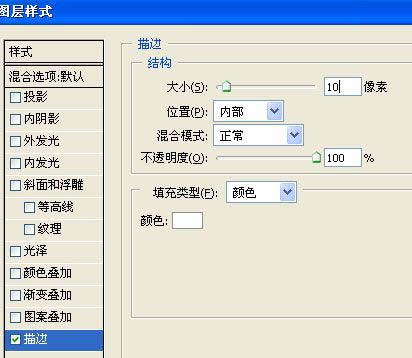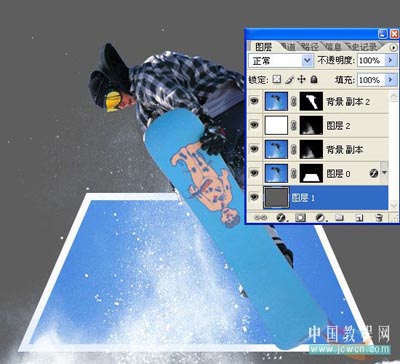清醒时做事,糊涂时读书,大怒时睡觉,无聊时关注图老师为大家准备的精彩内容。下面为大家推荐Photoshop打造冲出画面的滑雪者,无聊中的都看过来。
本教程介绍比较动感的特效画面处理。把二维的图像立体化,制作的时候先确定好立体的画框,把背景图层稍微的透视化,然后把主题单独的勾出来,模拟出冲出画面的效果。
原图
最终效果。
(本文来源于图老师网站,更多请访问http://m.tulaoshi.com)一、打开图片,复制一层备用 。
二、新建一层,填充黑色,放在背景副本层下面。
三、选中背景副本层进入通道,通过对比发现红通道的灰度信息保留的最好,反差最大,复制红通道。
四、运行图像——调整——色阶将复制的红通道调整至如图效果,并用黑色画笔将人物和滑板涂黑(你也可以做选区后填充黑色),这一步的目的是把飞溅的雪花抠出来。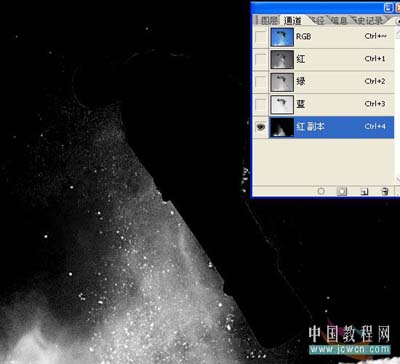
五、按住ctrl键鼠标单击红通道副本,将雪花载入选区。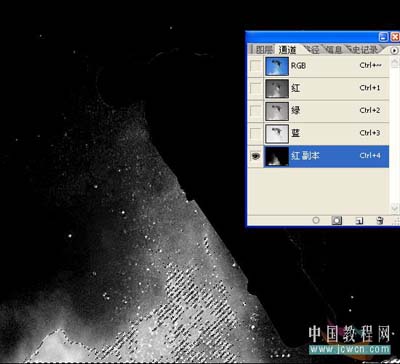
六、不要取消选区,回到图层面板,给背景副本添加蒙板。
七、新建一层,填充白色,右键点击背景副本层,选择添加图层蒙板到选区,再选择填充白色的图层2,添加蒙板(这一步的目的是为了突出雪花的效果)。
八、隐藏图层1、图层2和背景副本,复制背景层为背景副本2,将人物主体抠出来。
九、隐藏其它图层,给背景副本2(人物主体层)添加蒙板。
十、隐藏其它图层,选择背景图层双击解锁,用矩形工具在图层0上画一个矩形路径。
十一、执行编辑——变换——透视,拉出如图形状,按Ctrl+回车键将路径载入选区。
十二、给图层0添加蒙板。
十三、将图层0移到图层1上面,将给图层0添加图层样式,描边——颜色白色,位置内部,大小10(可自行设定)。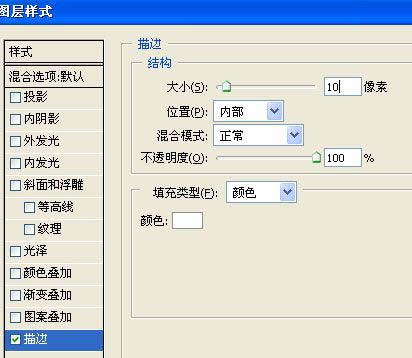
十四、添加图层样式后效果如图。
十五、将背景填充为如图灰色。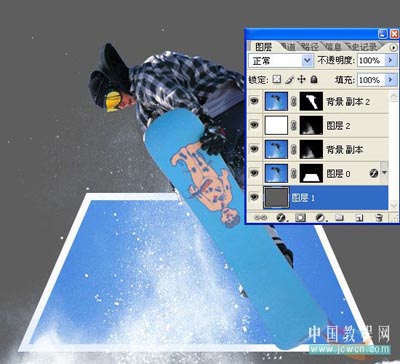
(本文来源于图老师网站,更多请访问http://m.tulaoshi.com)最终效果图。
(本文来源于图老师网站,更多请访问http://m.tulaoshi.com)