最终效果


打开恶魔神身体图片,拖移到图片里,命名为“身体”,现在打开头部的图片,使用框选工具(M)选择头部区域,使用移动工具(V),拖移头部画素到图片中,命名为“头 ”。按下CTRL+T,自由变形头部,适度的旋转,让它看起来和恶魔身体的颈部更贴近,如果你旋转到满意位置,可以按下回车键。
现在我们需要融合头部素材,给头部图层添加图层蒙版,使用黑色的画笔在周围擦去你想隐藏的画素,这样可以让部分脸部显现出来,覆盖在后面加入的冰元素上。同理,隐藏眼睛部分,因为我们需要露出天空覆盖的感觉。
如果你不确定什么该隐藏什么不该隐藏,看下面的预览图。



创建一个新图层,使用画笔工具(B),选取墨绿色的颜色画出2个瞳孔的画素,完成这一步,你可以完成以下图片:


在这一步中,我们需要在人物的头部和手部添加一些冰。打开冰元素的图片,选择---色彩范围,设置颜色容差170,色彩范围十亿个很实用的工具,你可以选取相近的色彩。
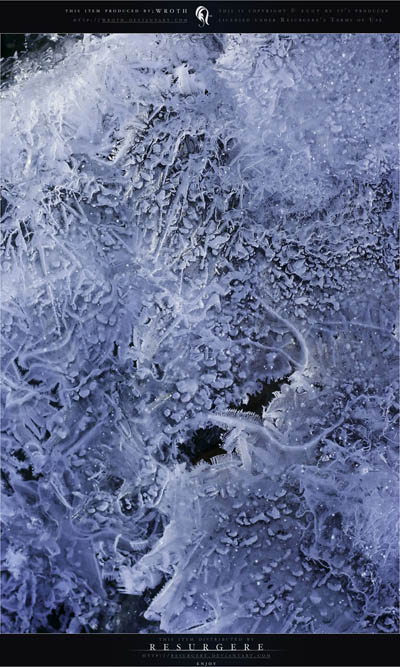
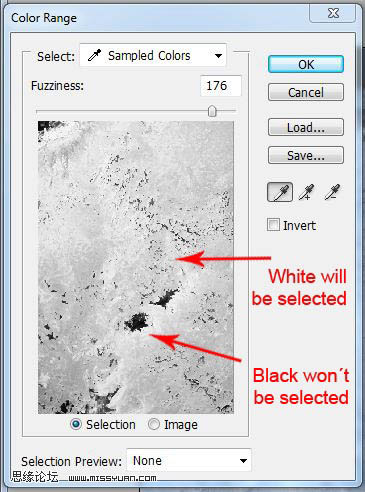
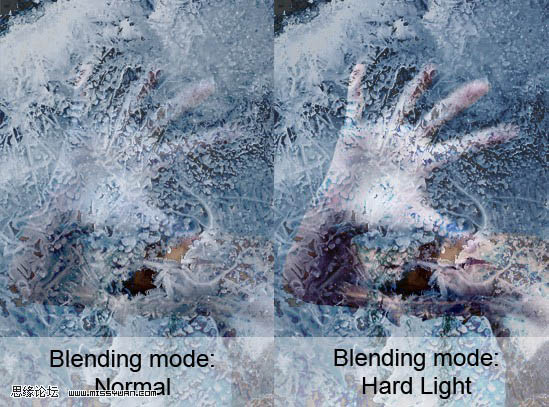
现在设置前景色为黑色,在你想隐去的画素上使用画笔画掉,这个过程中,需要不断条横画笔的大小和不透明度,以便有效的达到效果。
现在我们需要对头部做相同的过程,给它上冰。对冰的图片选区色彩容差,复制到图片中来,改变它们的大小,图层模式强光,添加图层蒙版,使用画笔去掉部分画素。你将得到以下的效果。

到目前头部的样子还是个平面的,看上去非常的不真实,在这一步中,我将添加一些光感和阴影融合进去。
(本文来源于图老师网站,更多请访问http://m.tulaoshi.com/pskoutu/)创建一个新图层,填充灰调(#808080),改变图层模式为叠加,现在使用减淡工具和加深工具,你可能时不时对画出来的效果撤销和修改,如果对头部的阴影效果画的不好,稍后可能不能进行其他画素的融合。
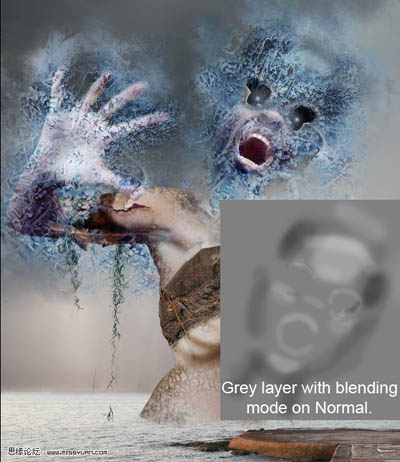
打开沙漏的图片,扣出沙漏的画素后,拖移到我们的图片中,使用自由变形工具改变它的大小,并适度的旋转到一定角度,让它感觉被抓在人物的手中,添加图层蒙版,选择一个小的圆形画笔,改变一下画笔的不透明度,使用黑色对部分需要去掉的画素开始擦除,这样让它嵌入手中。


现在还有一项就是添加阴影,在动感图层下,创建一个新图层,填充色彩#808080,改变图层模式为叠加,选择一个圆形的柔笔,选取刚才的颜色,不透明度200%,围着沙漏画上阴影,在手的下面。
完成这一步,你可以看见以下的效果。

在这一步中,我们将在恶魔的周围添加飞溅的水,在这宝贵的一步中,我们需要使用色彩范围工具。
找到一些有水波的素材或者你俄可以使用类似的水纹笔刷。
打开水纹的图片,选择--色彩范围,设置合适的色彩容差,其他同步骤3中添加冰的做法一样,可以添加多个水纹达到更加真实的效果,你可以看下面的效果图,来选择添加水纹的步骤和效果。


你可以下载一个男巫或经精灵似的图,我使用的原图已经失效了,不过这并不影响你可以找到类似效果的图片,选取图片拖移到图片中,使用自由变形调整到合适的大小。
在男巫图层上创建一个新图层,选择一个发光的笔刷,使用蓝色调,画出光感,是不是很简单呢?
我还在手部添加了一下光感,不过你可以自己决定怎么创建更好的效果图,你可以选取不同的色彩让你的图片更美。

主要的部分差不多完成了,现在我们继续添加一些细节,糖图片的色彩和光影效果更好,让我们开始添加闪电效果。选择笔刷工具,添加闪电(闪电笔刷需要下载,也可以使用闪电图片素材),选区白色,创建一个新图层,在你想要的地方添加闪电效果。
如果你看过暴风雨中闪电的效果,你可以发现闪电在阴云中很靓,现在我们就知道需要做什么了,再次创建新图层,填充灰调,图层模式叠加,选择圆形柔笔,不透明度10%,在图上画出云彩的效果,这样周围的闪电看起来更亮了。
我还在图片中恶魔的左边和右上方画了一些低空飞行的鸟,这些细节部分完全决定你,你也可以添加其他细节部分。

恶魔的脸的一些部分需要更亮一些,沙漏的部分也需要更强的对比效果,我们将在这一步中完成融合。
选取恶魔脸部的图层,添加色阶调整。


创造一个幻想类的效果图,我需要一些朦胧的过渡。创建一个新图层,选择渐变工具(G),按下ALT,选择一个亮一点的色彩,添加后你可以看见如下图的效果,(在男巫上),为了让效果掩饰更清晰,我选用了红色,这样你就知道怎么做了。
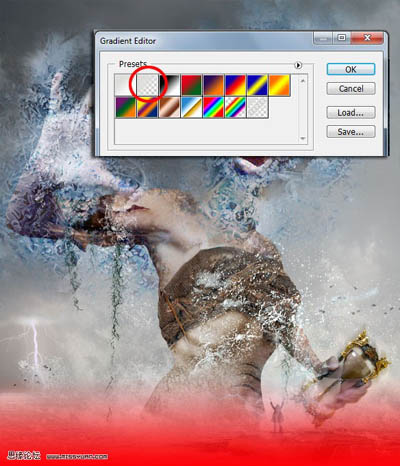
现在我们将添加一下引人注目的光,添加新图层,填充中性色#808080,改变图层模式为叠加,现在选择滤镜--Render (我没安装。--译者)---光效,设置菜单如下,点击确定。
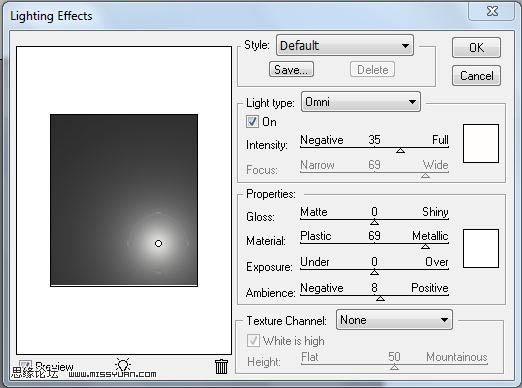
在这张图中,你可以完整的看见我的设置光效的图层混合全图。
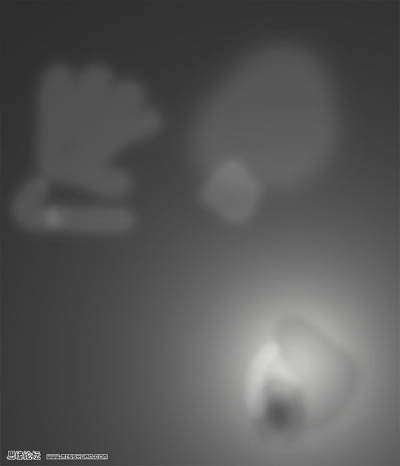

这是简单的一步,打开灰调的图片,拖移到图片中,放置在所有图层的最上方,调整你喜欢的不透明度和混合模式,我使用的是柔光和37%。
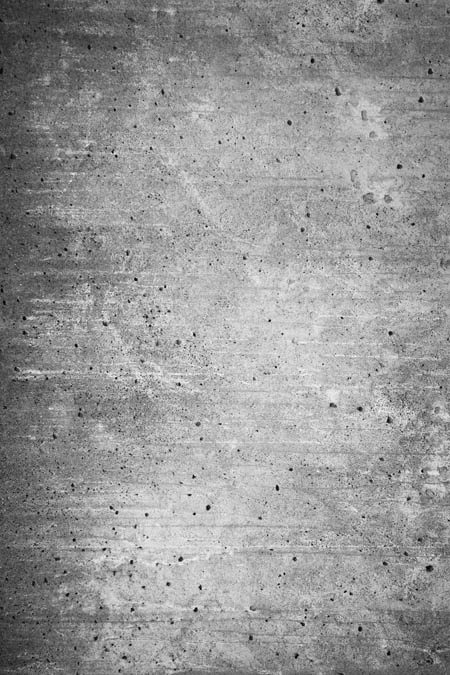

在这一步中,我们将设置图片的局部色彩调整,添加色相/饱和度,设置饱和度数据为-50。现在添加色彩平衡,数据如下图所示。
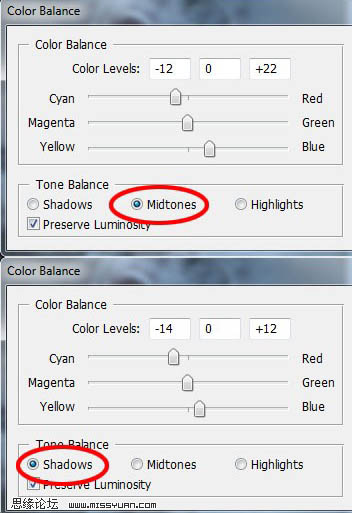

锐化是我们要做的最后一步,选用框选工具(M),选择全图,编辑---合并图层,并复制一次。现在选取滤镜--其他--高反差保留,半径为4,图层模式为叠加,这样你将看见以下图效。












